Die Taskleiste in Windows 11 zeigt standardmäßig alle geöffneten Programme und Fenster gruppiert an. Wie ihr das ändert, zeigen wir euch hier.
Windows 11: Taskleiste nicht mehr gruppieren
Ab der Windows-11-Version 22H2 könnt ihr die Gruppierung von Symbolen in der Taskleiste wie folgt deaktivieren:
- Klickt mit der rechten Maustaste auf eine freie Fläche der Taskleiste und wählt „Taskleisteneinstellungen“ aus.
- Klickt auf „Verhalten der Taskleiste“, um weitere Optionen aufzuklappen.
- Klickt auf „Taskleistenschaltflächen kombinieren und Beschriftungen ausblenden“, um aus „Immer“, „Nie“ und „Wenn die Taskleiste voll ist“ auszuwählen.
- Wenn ihr „Nie“ auswählt, ist die Gruppierung vollständig deaktiviert.
Falls ihr die entsprechende Einstellung nicht findet, nutzt ihr noch eine ältere Windows-11-Version. Sucht und installiert dann neue Windows-Updates. Ansonsten lest ihr weiter unten, wie ihr die Gruppierung der Taskleiste sonst noch ausschalten könnt.
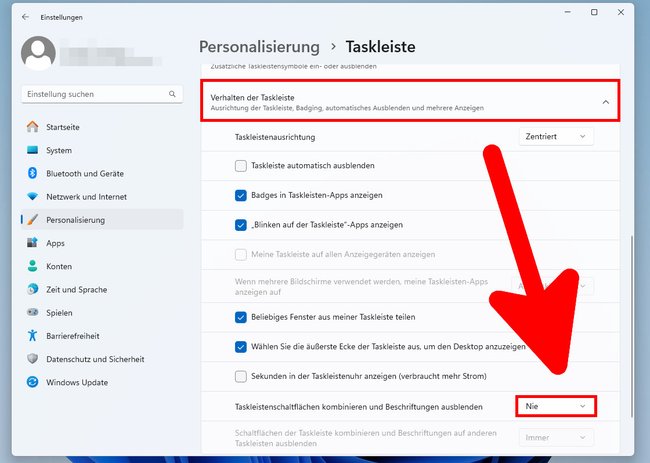
Alternative: ExplorerPatcher hebt Gruppierung der Taskleiste auf
Das Tool rückt die Taskleiste in Windows 11 wieder nach links, hebt die automatische Gruppierung aller Symbole auf und aktiviert die Anzeige des Programm- beziehungsweise Fensternamens. So installiert ihr es:
- Öffnet die die Download-Webseite von ExplorerPatcher.
- Klickt rechts unter „Releases“ auf die aktuelle Versionsnummer.
- Scrollt herunter und klickt auf „ep_setup.exe“, um die Datei herunterzuladen.
- Im Browser Microsoft Edge könnt ihr nach dem Download direkt auf „Datei öffnen“ klicken.
- Ansonsten navigiert ihr zum Download-Ort eures Browsers, klickt doppelt auf die Datei „ep_setup.exe“ und bestätigt den Hinweis mit „Ja“.
- Euer Bildschirm wird kurz schwarz. Danach seht ihr die altbekannte Taskleiste aus Windows 10.
- Die Änderungen bleiben auch nach einem Neustart bestehen.
Falls euer Browser die Datei nicht herunterladen will, weil Schad-Software vermutet wird, könnt ihr diese Warnung umgehen. Schaut dazu einfach die Wahlmöglichkeiten am Bildschirm an.
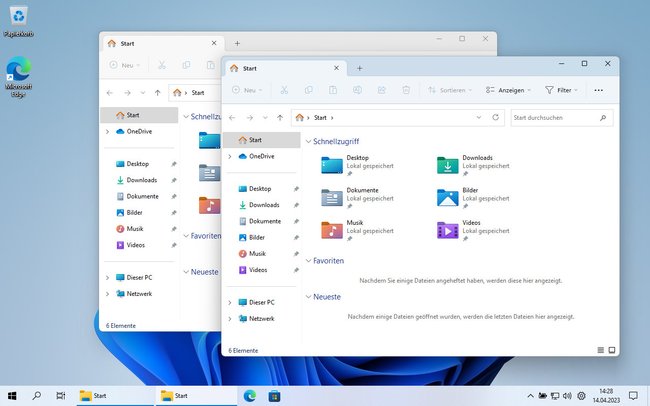
Windows-11-Taskleiste wiederherstellen
Wenn ihr wieder die ursprüngliche Windows-11-Taskleiste wollt, könnt ihr das Tool ExplorerPatcher wie ein gewöhnliches Programm deinstallieren:
- Drückt die Tastenkombination Windows + R, um das Ausführen-Fenster zu öffnen.
- Tippt appwiz.cpl ein und drückt Enter, um eine Liste aller installierten Programme zu öffnen.
- Wählt in der Liste das Programm ExplorerPatcher aus und klickt oben auf den Button „Deinstallieren“.
- Bestätigt zweimal mit „Ja“ und nach der Deinstallation mit „OK“.
- Nach einem kurzen Moment erscheint die originale Taskleiste von Windows 11 wieder.
So könnt ihr übrigens das alte Kontextmenü in Windows 11 aktivieren:
Diese Methoden funktionieren nicht
- Registry-Eintrag: Es kursiert im Internet auch eine Methode, die den DWORD-Eintrag „NoTaskGrouping“ mit dem Wert 1 im Schlüssel HKEY_CURRENT_USER\Software\Microsoft\Windows\CurrentVersion\Policies erstellt. Diese Methode hat bei uns nicht funktioniert.
- VIve Tool: Auch dieses Tool hat mit dem zugehörigen CMD- beziehungsweise Powershell-Befehl nicht funktioniert.
Vermutlich sind diese beiden Methoden veraltet. Das Tool ExplorerPatcher funktioniert jedoch weiterhin, wie oben gezeigt.


