In Windows 11 oder 10 könnt ihr euren Benutzernamen ändern. Allerdings kommt es darauf an, ob ihr euch in Windows mit einem lokalen Benutzerkonto oder einem Microsoft-Benutzerkonto anmeldet. Wie es für beide Varianten funktioniert, zeigen wir euch hier.
Am Beispiel von Windows 10 zeigen wir euch hier im Video, wie ihr euren Benutzernamen ändert – egal, ob ihr ein Microsoft-Konto oder ein lokales Benutzerkonto nutzt:
Windows: Benutzername für lokales Konto ändern
Wenn ihr in Windows 11 oder 10 noch ein altbekanntes lokales Konto nutzt, könnt ihr wie folgt den Benutzernamen in Windows ändern. Die Anleitung funktioniert für Windows 11 und 10.
1. Schritt:
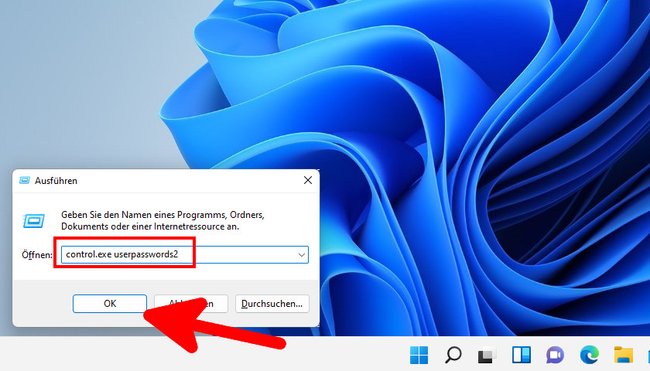
Drückt die Tastenkombination [Windows] + [R], um das Ausführen-Fenster zu öffnen. Tippt control.exe userpasswords2 ein und drückt [Enter].
2. Schritt:
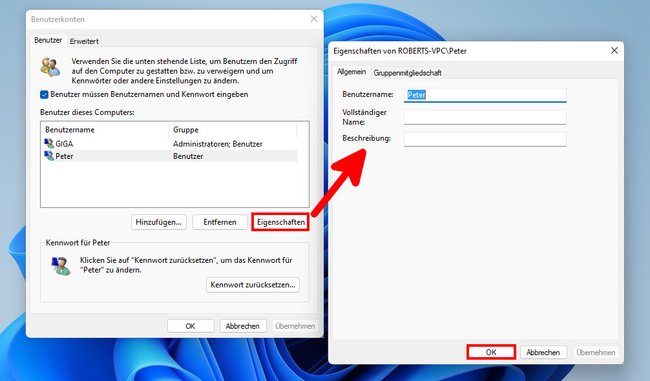
Wählt in der Liste das Konto aus, dessen Benutzernamen ihr ändern möchtet, und klickt unten auf den Button „Eigenschaften“. Im neuen Fenster ändert ihr oben den „Benutzernamen“ und bestätigt unten mit dem Button „OK“.
Benutzernamen eines Microsoft-Kontos ändern
Bei der Installation richten Windows 11 und 10 standardmäßig ein Microsoft-Konto ein – also ein Online-Konto. Ihr könnt den Namen eines solchen Online-Kontos nur auf der Microsoft-Website ändern. Das geht wie folgt.
1. Schritt:
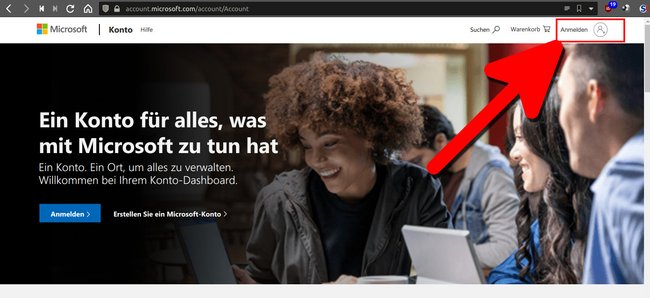
Öffnet die Microsoft-Webseite account.microsoft.com und meldet euch mit eurem Microsoft-Konto an. Klickt dazu oben rechts auf „Anmelden“.
2. Schritt:
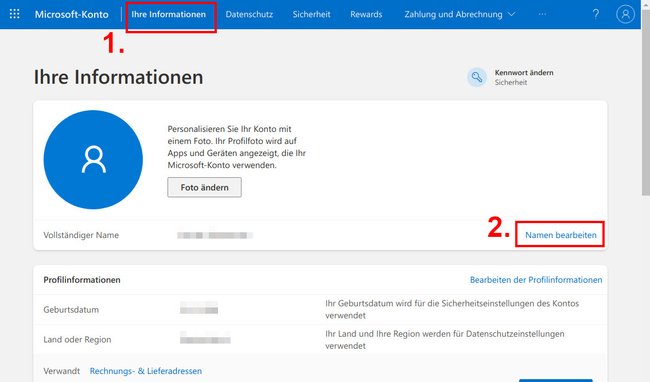
Klickt oben links auf den Menüpunkt „Ihre Informationen“. Danach klickt ihr rechts neben eurem Profilbild auf den blauen Schriftzug „Namen bearbeiten“.
3. Schritt:
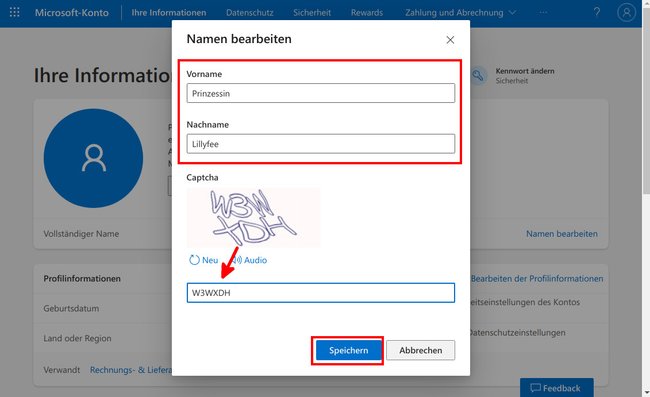
Oben gebt ihr jetzt den gewünschten neuen Namen ein. Darunter gebt ihr einen Familiennamen ein, falls gewünscht. Gebt dann den Captcha-Code darunter ein, der euch angezeigt wird, und bestätigt mit dem Button „Speichern“.
Falls ihr das Microsoft-Konto wegen der dauernden Internetverbindung nicht mehr braucht, könnt ihr euch in Windows stattdessen auch mit einem lokalen Konto anmelden.

