Windows 11 und 10 haben einen „Screen Recorder“ integriert, mit dem ihr euren Bildschirm als Video aufnehmen könnt. Wir zeigen auf GIGA, wie das geht.
„Screen Recorder“ in Windows 11 und 10 nutzen
Der „Screen Recorder“ in Windows 10 ist eigentlich zur Videoaufnahme von Spielen gedacht, er funktioniert aber auch bei Programmen.
Bildschirmrekorder öffnen
- Öffnet das Fenster, das Programm oder das Spiel, das ihr aufnehmen möchtet.
- Drückt die Tastenkombination [Windows] + [G].
- Windows 11 begrüßt euch mit dem Fenster „Willkommen bei Xbox Game Bar“, das ihr unten mit „Alles klar!“ bestätigt.
- Falls Windows 10 anderweitig fragt, ob ihr die Spielleiste öffnen möchtet, bestätigt ihr die Frage. Tut das auch, wenn es sich nicht um ein Spiel handelt.
So sieht das in Windows 10 aus:
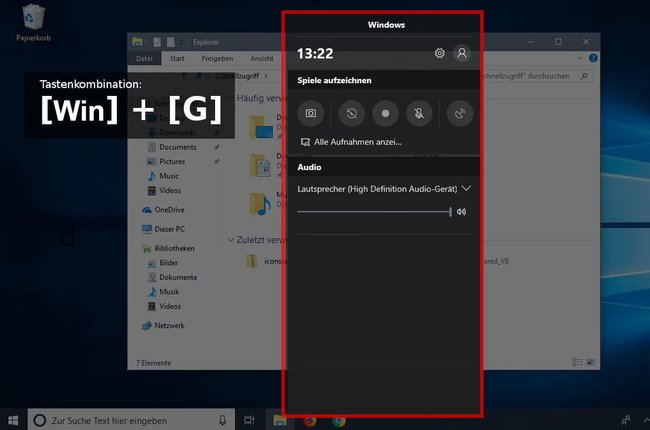
So sieht das in Windows 11 aus:
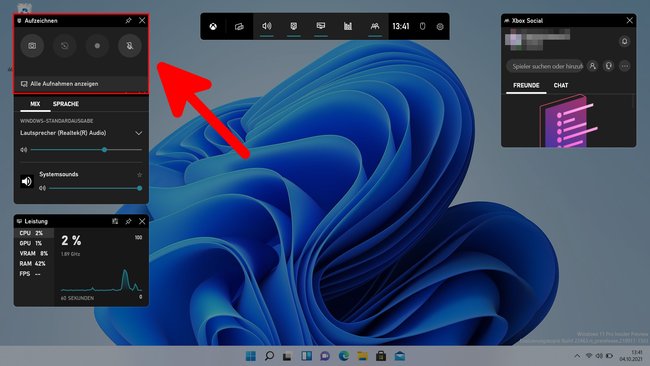
Falls sich kein Fenster öffnen sollte, öffnet ihr die Xbox-App, wechselt zum aufzunehmenden Programm oder Fenster und drückt erneut die Tastenkombination [Windows] + [G].
Bildschirmaufnahme starten
- Drückt unter dem Bereich „Aufzeichnen“ beziehungsweise „Spiele aufzeichnen“ auf den Aufnahmeknopf (Punkt), um die Videoaufnahme zu starten.
- Alternativ geht auch die Tastenkombination [Windows] + [Alt] + [R].
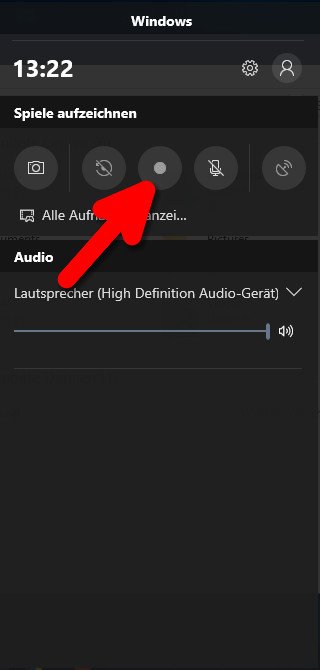
„Screen Recorder“ funktioniert nicht
Der „Screen Recorder“ funktioniert standardmäßig nicht im Datei-Explorer oder auf dem Windows-Desktop. Dazu müsst ihr die Aufnahme zunächst bei einem geöffneten Programm oder Spiel starten und dann mit der Tastenkombination [Alt] + [Tab] auf den Desktop oder zum Datei-Explorer wechseln.
Falls ihr das folgende Fenster seht, setzt ein Häkchen:
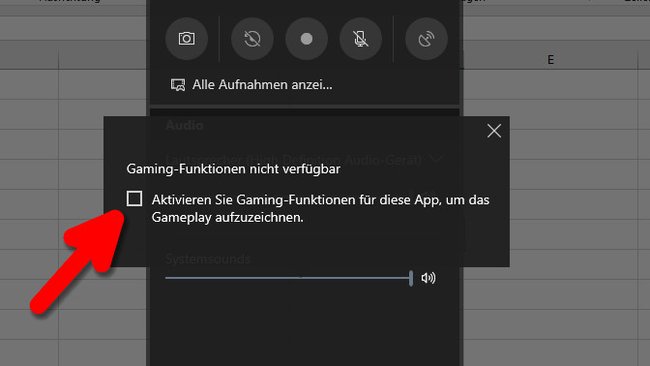
Falls ihr die folgende Meldung seht, reichen die Hardware-Voraussetzungen nicht aus, um den „Screen Recorder“ in Windows 11 oder 10 zu nutzen:
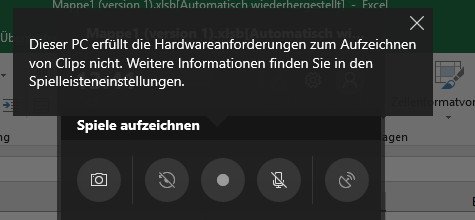
Hardware-Anforderungen für den „Screen Recorder“
- Intel: Intel HD Graphics 4000 oder höher, Intel Iris Graphics 5100 oder höher
- AMD: AMD Radeon HD 7000-Serie, HD 7000M-Serie, HD 8000-Serie, HD 8000M-Serie, R9-Serie und R7-Serie
- Nvidia: GeForce 600-Serie oder höher, GeForce 800M-Serie oder höher, Quadro Kxxx-Serie oder höher
Falls es immer noch nicht klappt, könnt ihr folgende Tools nutzen, um euren Bildschirm aufzunehmen. Hat alles geklappt oder gab es Probleme? Schreibt es uns gerne in den Kommentarbereich unterhalb dieser Anleitung, damit wir euch helfen können.
