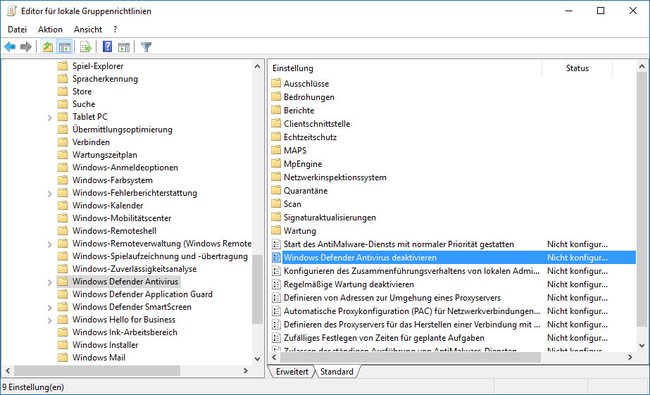In Windows 11 und 10 ist Microsofts eigener Virenschutz namens „Windows Defender“ standardmäßig aktiviert. Er verbirgt sich unter dem Programm „Windows-Sicherheit“ und kann dort bei Bedarf deaktiviert werden. Wie das geht, zeigen wir euch hier.
„Windows Defender“ deaktivieren
Wenn ihr einen anderen Virusscanner installiert, deaktiviert sich der „Windows Defender“ automatisch. Das liegt daran, weil sich zwei Virenscanner auf einem System gegenseitig behindern. Ihr könnt den „Windows Defender“ im Programm „Windows-Sicherheit“ aber auch manuell deaktivieren, wenn dieser beispielsweise die Installation eines bestimmten Programms oder die Aktivierung einer Funktion verhindert.
Windows 11
- Öffnet die Einstellungen, indem ihr die Tastenkombination [Windows] + [i] drückt.
- Klickt auf den Menüpunkt „Datenschutz und Sicherheit“.
- Klickt rechts auf die Schaltfläche „Windows-Sicherheit“ und auf den Button „Windows-Sicherheit öffnen“.
- Im neuen Fenster klickt ihr links auf das Schild-Symbol und scrollt herunter.
- Unter „Einstellungen für Viren- & Bedrohungsschutz“klickt ihr auf „Einstellungen verwalten“.
- Stellt die drei Schalter bei „Echtzeitschutz“,„Cloudbasierter Schutz“ und „Automatische Übermittlung von Beispielen“auf Aus.
- Unter Umständen aktivieren sich bestimmte Funktionen des „Windows Defenders“ nach einer bestimmten Zeit wieder automatisch, wenn ihr keinen alternativen Virenscanner installiert.
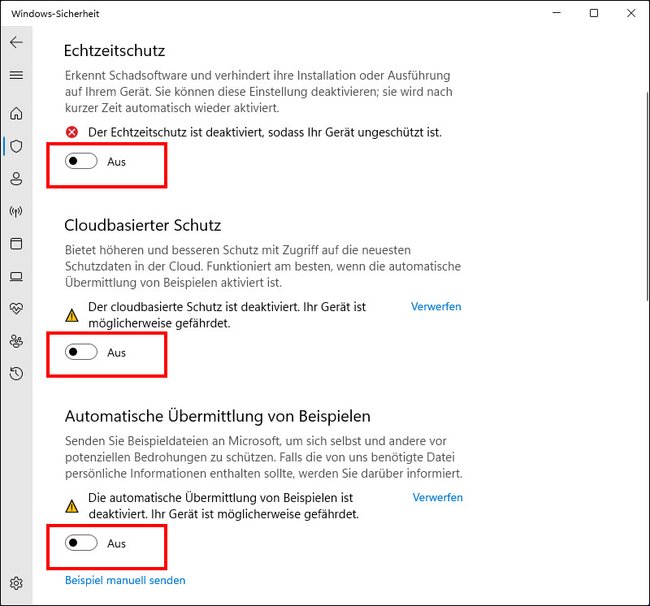
Windows 10
- Öffnet die Einstellungen, indem ihr die Tastenkombination [Windows] + [i] drückt.
- Klickt auf die Schaltfläche „Update und Sicherheit“.
- Klickt auf den Menüpunkt „Windows-Sicherheit“ und auf den Button „Windows-Sicherheit öffnen“.
- Im neuen Fenster klickt ihr links auf das Schild-Symbol und scrollt herunter.
- Unter „Einstellungen für Viren- & Bedrohungsschutz“klickt ihr auf „Einstellungen verwalten“.
- Stellt die drei Schalter bei „Echtzeitschutz“,„Cloudbasierter Schutz“ und „Automatische Übermittlung von Beispielen“auf Aus.
- Unter Umständen aktivieren sich bestimmte Funktionen des „Windows Defenders“ nach einer bestimmten Zeit wieder automatisch, wenn ihr keinen alternativen Virenscanner installiert.
Veraltet: „Windows Defender“ in Registry deaktivieren
Diese Methode funktioniert mittlerweile nicht mehr – weder in Windows 10, noch in Windows 11.
- Öffnet die Registry und navigiert zum Schlüssel:
Computer\HKEY_LOCAL_MACHINE\SOFTWARE\Policies\Microsoft\Windows Defender - Klickt im rechten Fensterbereich mit der rechten Maustaste auf eine freie Stelle und wählt aus: Neu, DWORD (32-Bit).
- Vergebt die Bezeichnung: DisableAntiSpyware
- Klickt doppelt auf den angelegten Eintrag und setzt den Wert auf 1.
- Startet Windows neu.
Veraltet: Deaktivierung per Gruppenrichtlinie
Früher konnte man den „Windows Defender“ auch in den Gruppenrichtlinien deaktivieren. Diese Option ist mittlerweile aber nicht mehr vorhanden.
- Drückt die Tastenkombination [Windows] + [R], um das Ausführen-Fenster zu öffnen.
- Tippt dort gpedit.msc ein und drückt [Enter], um den Gruppenrichtlinien-Editor zu starten.
- Navigiert im Gruppenrichtlinien-Editor zu: „Computerkonfiguration“ > „Administrative Vorlagen“ >„Windows-Komponenten“ >„Windows Defender Antivirus“.
- Im rechten Fensterteil klickt ihr doppelt auf den Eintrag „Windows Defender Antivirus deaktivieren“.
- Im neuen Fenster wählt ihr oben links die Option „Aktiviert“ aus. Dadurch wird der Defender deaktiviert – ja, richtig.