Windows 11 zeigt mancherorts Werbung, Tipps und Vorschläge an, die sehr nerven können. Wie ihr das alles ausschaltet, zeigen wir euch in dieser Anleitung.
- 1.Werbung in Windows 11 ausschalten
- 1.1.Werbung im Suchfeld der Taskleiste ausblenden
- 1.2.Werbung in der Einstellungs-App ausblenden
- 1.3.Datensammlung für personalisierte Werbung deaktivieren
- 1.4.Werbung aus Sperrbildschirm entfernen
- 1.5.OneDrive-Werbung aus Datei-Explorer entfernen
- 1.6.Tipps und Vorschläge aus Windows 11 entfernen
- 1.7.Werbung im Abmelden-Dialog entfernen (Profilbild)
- 1.8.Zusatz-Tipp: Empfohlen-Bereich aus Startmenü ausblenden
- 2.Windows 11 zeigt immer noch Werbung an
Werbung in Windows 11 ausschalten
Werbung im Suchfeld der Taskleiste ausblenden
Windows 11 zeigt hin und wieder ein Symbol im Suchfeld innerhalb der Taskleiste an. So könnt ihr es ausblenden:
- Drückt die Tastenkombination Windows + i, um die Einstellungen zu öffnen.
- Wählt links den Menüpunkt „Datenschutz und Sicherheit“ aus und klickt rechts auf „Suchberechtigungen“.
- Scrollt herunter zu „Weitere Einstellungen“ und stellt den Schalter bei „Inhaltsvorschläge im Suchfeld und auf der Startseite der Suche anzeigen“ auf „Aus“.
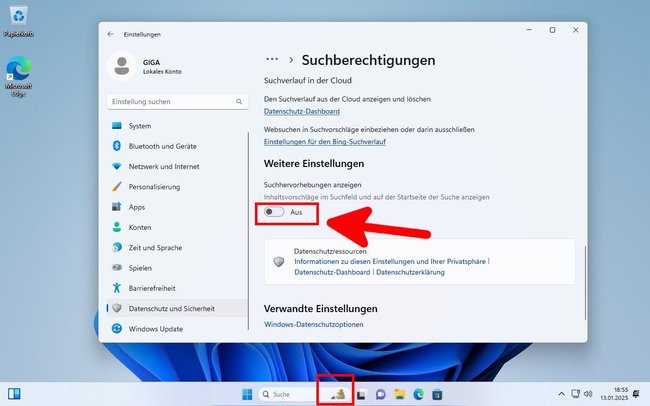
Übrigens könnt ihr Windows 11 auch einfach per Skript von Werbung und unnützem Ballast befreien:
Werbung in der Einstellungs-App ausblenden
- Drückt die Tastenkombination Windows + i, um die Einstellungen zu öffnen.
- Wählt links den Menüpunkt „Datenschutz und Sicherheit“ aus und klickt rechts auf „Allgemein“.
- Stellt den Schalter bei „Vorgeschlagene Inhalte in der Einstellungs-App anzeigen“ auf „Aus“.
- Deaktiviert auch die Option „Apps die Anzeige personalisierter Werbung mithilfe meiner Werbe-ID gestattet“, sofern noch nicht geschehen, damit Microsoft die Werbung nicht mehr auf eure Bedürfnisse anpasst.
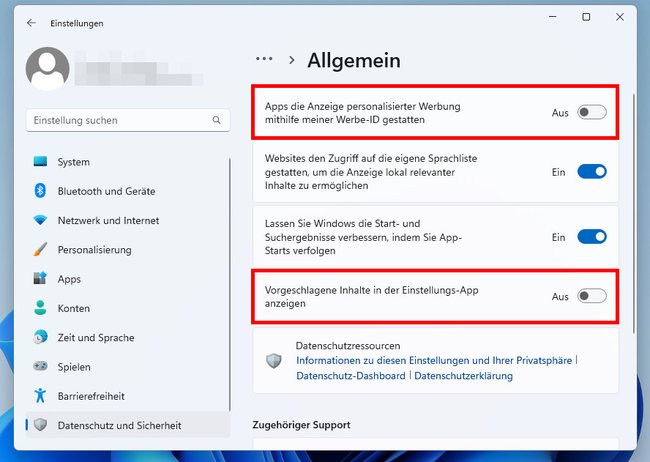
Datensammlung für personalisierte Werbung deaktivieren
Damit Microsoft euch personalisierte Werbung anzeigen kann, sammelt Windows 11 im Hintergrund Daten über euer Nutzerverhalten. Dazu gehören Daten von Webseiten, die ihr durchsucht, die von euch genutzten Apps sowie Funktionen und Fehlerberichte. Ihr könnt diese Sammelei wie folgt deaktivieren:
- Drückt die Tastenkombination Windows + i, um die Einstellungen zu öffnen.
- Wählt links den Menüpunkt „Datenschutz und Sicherheit“ aus und klickt rechts auf „Diagnose und Feedback“.
- Klappt den Menüpunkt „Diagnosedaten“ aus und deaktiviert den Eintrag „Optionale Diagnosedaten senden“.
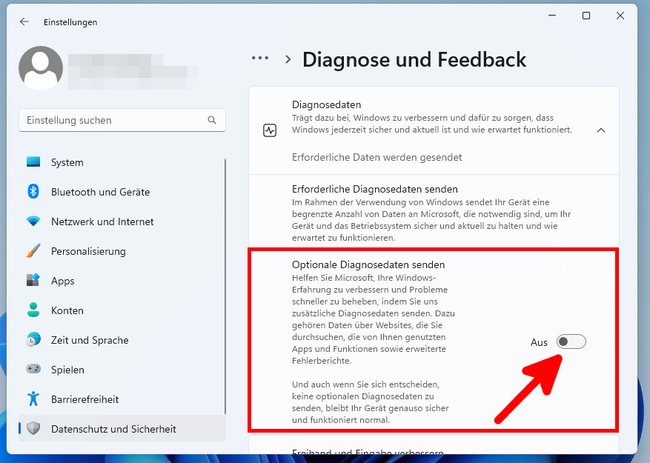
Danach deaktiviert ihr noch folgende Einstellungen:
- Scrollt etwas im Fenster herunter und klickt auf „Individuelle Benutzererfahrung“.
- Stellt den Schalter auf „Aus“ bei „Erlauben Sie Microsoft, Ihre Diagnosedaten zu verwenden, ausgenommen Informationen zu den von Ihnen besuchten Websites, um Ihre Produkterfahrung mit personalisierten Tipps, Werbung und Empfehlungen zu verbessern“.
- Darunter empfehlen wir, bei „Diagnosedaten anzeigen“ > „Aktivieren Sie die Diagnosedatenanzeige (…)“den Schalter ebenfalls auf „Aus“ zu stellen.
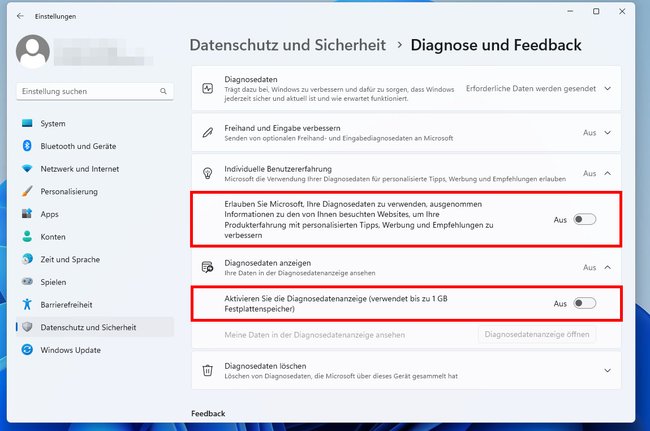
Werbung aus Sperrbildschirm entfernen
- Drückt die Tastenkombination Windows + i, um die Einstellungen zu öffnen.
- Klickt links auf den Menüpunkt „Personalisierung“ und rechts auf „Sperrbildschirm“.
- Entfernt das Häkchen bei „Unterhaltung, Tipps, Tricks und mehr auf dem Sperrbildschirm anzeigen“. Diesen Menüpunkt seht ihr aber nur, wenn ihr darüber bei „Ihren Sperrbildschirm personalisieren“ die Option „Bild“ oder „Diashow“ auswählt.
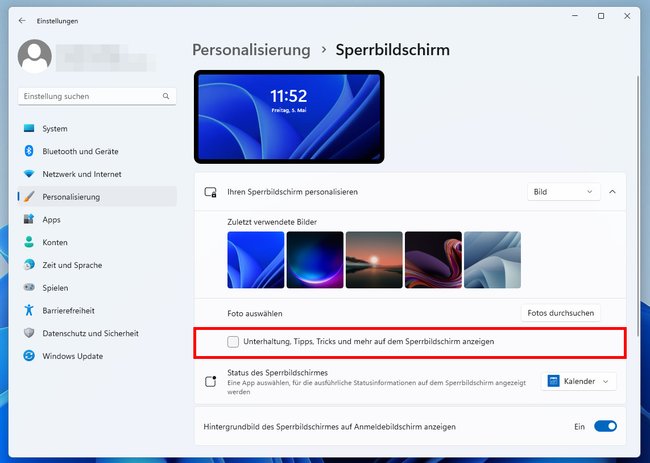
OneDrive-Werbung aus Datei-Explorer entfernen
- Drückt die Tastenkombination Windows + E, um den Windows-Explorer zu öffnen.
- Klickt oben rechts in der Symbolleiste auf die drei Punkte (…) und wählt „Optionen“ aus.
- Wählt im neuen Fenster oben die Registerkarte „Ansicht“ aus.
- Entfernt das Häkchen vor „Benachrichtigungen des Synchronisierungsanbieters anzeigen“.
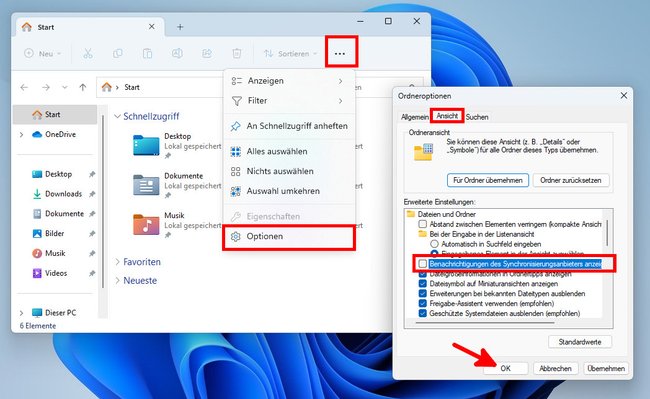
Tipps und Vorschläge aus Windows 11 entfernen
- Drückt die Tastenkombination Windows + i, um die Einstellungen zu öffnen.
- Wählt links den Menüpunkt „System“ und rechts „Benachrichtigungen“ aus.
- Scrollt herunter und tippt unten auf „Zusätzliche Benachrichtigungen“.
- Entfernt die beiden Häkchen bei „Zeigen Sie das Windows-Willkommenserlebnis nach Update und bei der Anmeldung an, um neue Funktionen und Vorschläge zu sehen“ und „Tipps und Vorschläge erhalten, wenn Windows verwendet wird“.
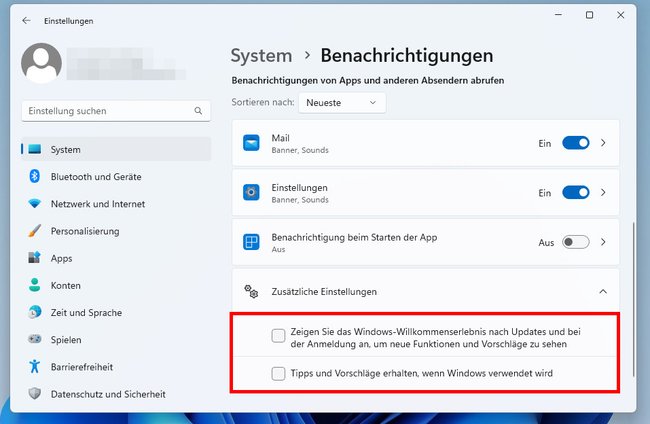
Werbung im Abmelden-Dialog entfernen (Profilbild)
Microsoft hat in manchen Versionen von Windows 11 sogar bereits Werbung im Startmenü eingebaut, wenn ihr auf euer Profilbild klickt, um auch beispielsweise abzumelden. Hier seht ihr einen Screenshot auf Twitter, wo der Eintrag „Back up your files“ auf eine OneDrive-Funktion hinweist. Der orange-farbige Punkt soll wohl deutlich machen, dass es Werbung ist:
Bislang haben wir diese Werbung bei uns noch nicht gesehen, aber falls Microsoft diese Werbung bei euch schon eingebaut hat, gibt es auch einen entsprechenden Menüpunkt um sie wieder auszuschalten:
- Drückt die Tastenkombination Windows + i, um die Einstellungen zu öffnen.
- Klickt links auf „Personalisierung“ und rechts auf „Start“.
- Hier seht ihr nun eine Option wie „Zeige relevante Benachrichtigungen manchmal im Startmenü“, die ihr deaktivieren könnt (Quelle: windowslatest.com).
Zusatz-Tipp: Empfohlen-Bereich aus Startmenü ausblenden
Falls ihr den Bereich „Empfohlen“ im Startmenü nicht sehen wollt, erklären wir hier, was ihr tun könnt:
Windows 11 zeigt immer noch Werbung an
Falls Windows 11 bei euch weiterhin Werbung anzeigt, bedenkt Folgendes: Die oberen Einstellungen entfernen nur Werbung aus dem Betriebssystem selbst. Werbung in Apps und Webseiten werden weiterhin dargestellt. Es sei denn, ihr nutzt beispielsweise einen Adblocker für euren Browser.




