Wenn ihr euer Windows-8-Passwort vergessen habt, könnt ihr es umgehen und ein Neues setzen. Dabei bleiben eure Daten erhalten. Wie das geht, zeigen wir euch hier.
Wenn man das eigene Passwort für Windows 8 vergessen hat, ist es legal, dieses zu knacken. Das geht wie folgt.
Windows-8-Passwort vergessen: So umgeht ihr es
Diese Methode funktioniert bei einem lokalen Benutzerkonto. Falls ihr ein Microsoft-Online-Konto nutzt, schaut weiter unten.
1. Schritt:
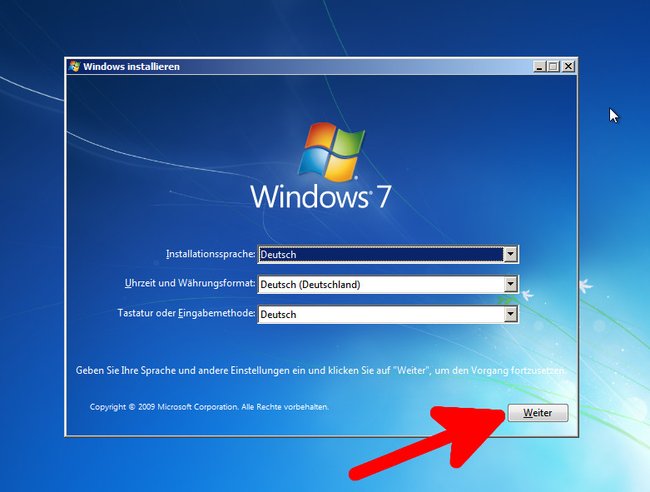
Startet euren PC von einem Installationsdatenträger (CD oder USB-Stick). Es funktionieren Installationsdatenträger von Windows 7, 8 und 8.1. Unter Umständen müsst ihr vorher die Boot-Reihenfolge im BIOS so ändern, dass zuerst von CD/USB-Stick gebootet wird. Drückt eine Taste, wenn ihr dazu aufgefordert werdet, um das Windows-Setup zu starten. Wählt dann im Windows-Installationsassistenten die Sprache „Deutsch“ aus und klickt auf den Button „Weiter“.
2. Schritt:
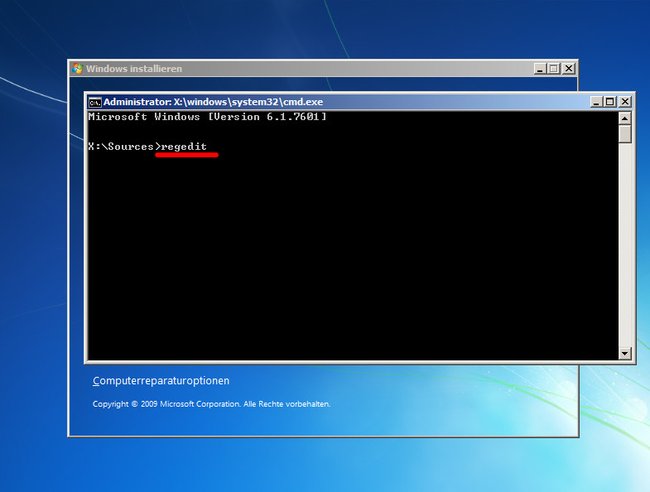
Drückt nun die Tastenkombination [Umschalt] + [F10], um eine Eingabeaufforderung zu öffnen. Gebt dort regedit ein und drückt [Enter], um die Registry zu öffnen.
3. Schritt:
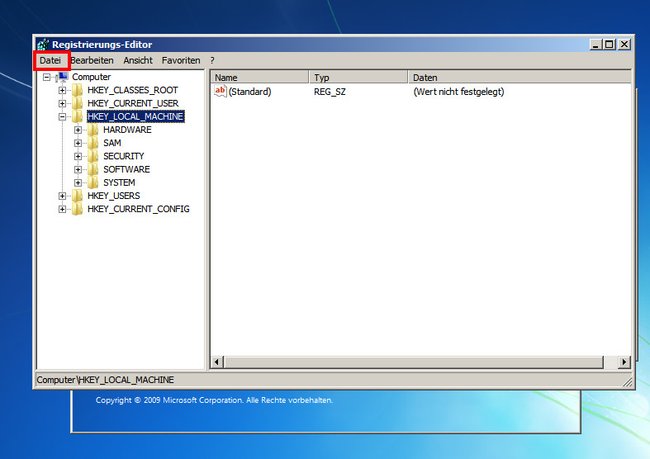
Wählt den Eintrag „HKEY_LOCAL_MACHINE“ aus. Klickt oben auf das Menü „Datei“ > „Struktur laden…“.
4. Schritt:
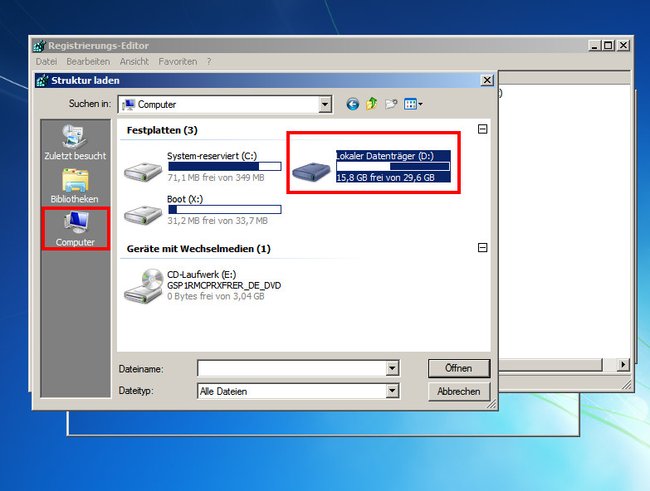
Klickt links auf „Computer“ und rechts doppelt auf den Eintrag „Lokaler Datenträger“. Unter Umständen heißt eure Windows-Festplatte auch anders. Es ist auf jeden Fall nicht der Datenträger „Boot“ oder „System-reserviert“.
5. Schritt:
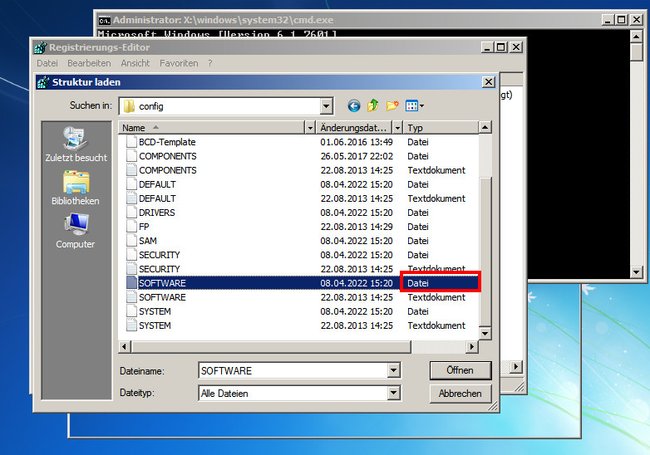
Navigiert zum Ordner C:Windows\System32\config. Scrollt herunter und wählt die Datei „SOFTWARE“ aus – aber NICHT das Textdokument „SOFTWARE“! Klickt auf den Button „Öffnen“.
6. Schritt:
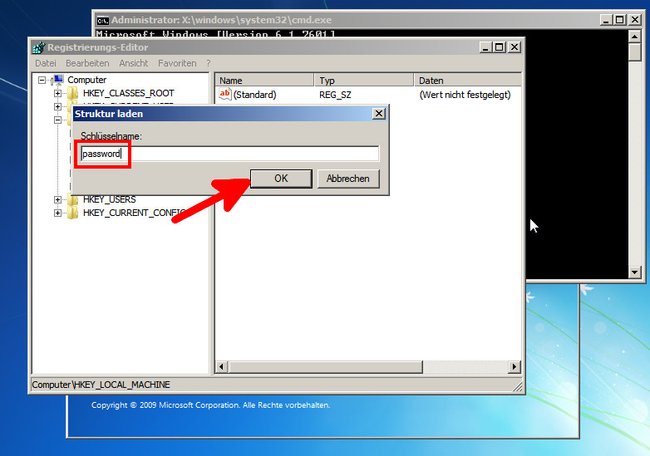
Gebt im kleinen Fenster password ein und bestätigt mit „OK“.
7. Schritt:
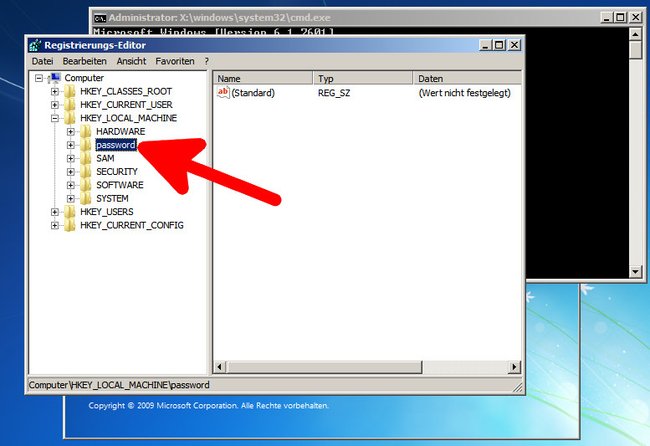
Nun seht ihr unter dem Schlüssel „HKEY_LOCAL_MACHINE“ den Unterordner „password“. Navigiert davon weiter zu: „Microsoft“ > „Windows NT“ > „CurrentVersion“ > „Image File Execution Options“.
8. Schritt:
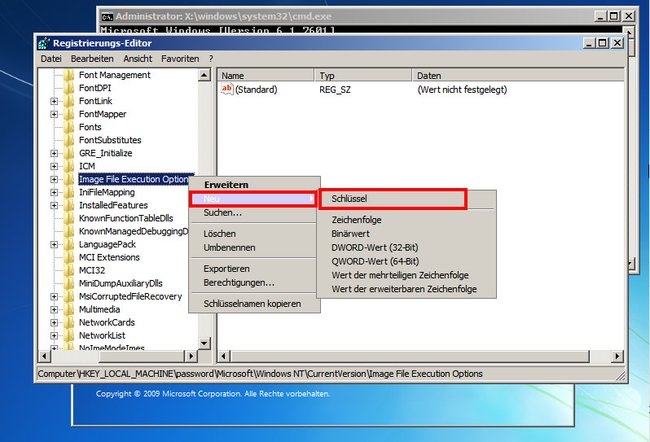
Klickt mit der rechten Maustaste auf „Image File Execution Options“ und wählt „Neu“ > „Schlüssel“ aus. Gebt utilman.exe ein und drückt [Enter].
9. Schritt:
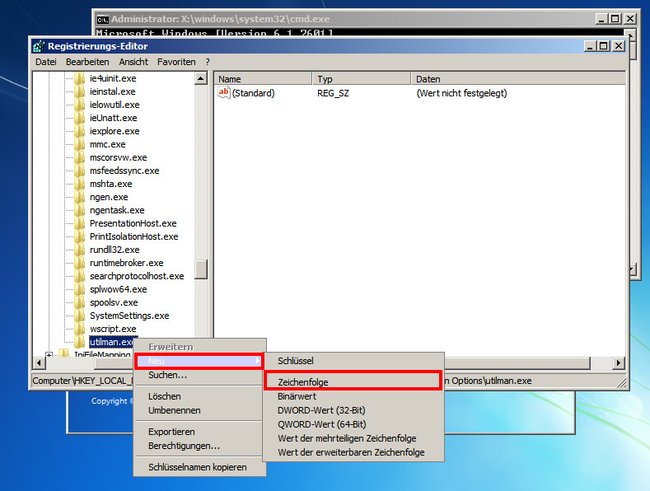
Klickt mit der rechten Maustaste auf utilman.exe und wählt „Neu“ > „Zeichenfolge“ aus. Gebt debugger ein und drückt [Enter].
10. Schritt:
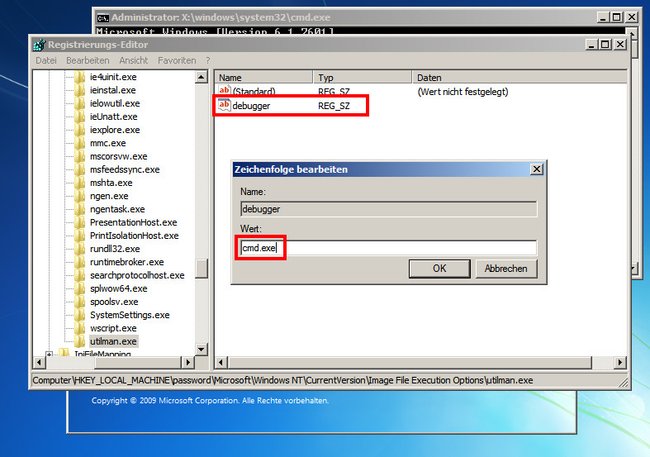
Klickt doppelt auf den Eintrag „debugger“, gebt als Wert cmd.exe ein und klickt auf „OK“.
11. Schritt:
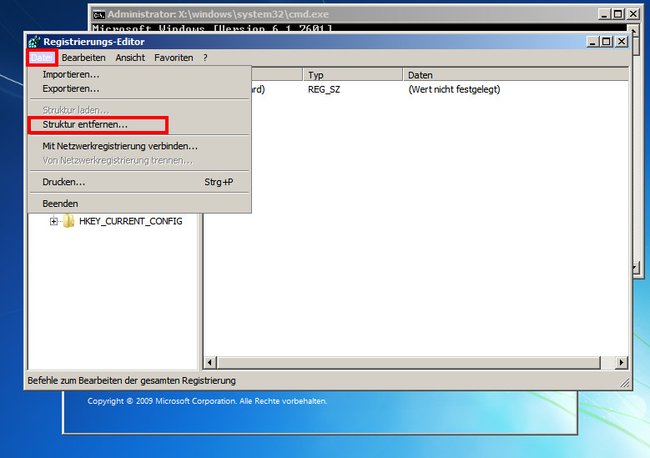
Navigiert wieder nach oben zu „HKEY_LOCAL_MACHINE“ und klickt auf den Unterordner „password“. Klickt auf das Menü „Datei“ > „Struktur entfernen…“.
Schließt nun alle Fenster, indem ihr oben rechts jeweils auf das „X“ klickt. Startet Windows neu wie sonst auch, also ohne vom Installationsdatenträger zu starten.
12. Schritt:
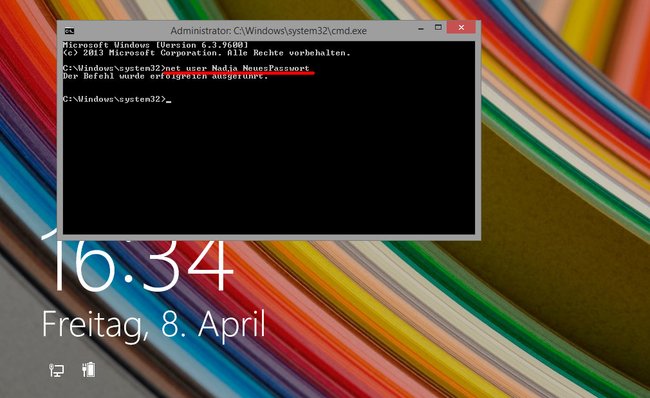
Wenn ihr im Anmeldefenster von Windows 8 seid, drückt die Tastenkombination [Windows] + [U], um eine Eingabeaufforderung zu öffnen. (Dafür haben wir die ganzen vorherigen Schritte durchgeführt). Gebt dann folgenden Befehl ein und ändert ihn ab:
- net user BENUTZER PASSWORT
Statt „BENUTZER“ gebt ihr euren Benutzernamen in Windows an. Statt „PASSWORT“ gebt ihr euer neues Passwort ein. In unserem Beispiel lautet der Befehl „net user Nadja NeuesPasswort“. Der Benutzername ist „Nadja“ und unser neues Passwort ist „NeuesPasswort“. Wir empfehlen, ein sichereres Passwort zu wählen.
Danach könnt ihr die Eingabeaufforderung schließen und euch mit eurem neuem Passwort in Windows 8 anmelden.
Windows-8-Passwort mit „Offline NT Passwort & Registry Editor“ zurücksetzen
User, die in weiser Voraussicht einen lokalen Benutzer-Account für Windows 8 erstellt haben, können mit einem Notfallmedium auf Software zurückgreifen, die Passwörter „knackt“. Zwar fallen solche Programme unter den Hacker-Paragraf (§202c, StGB), können aber für das eigene Konto legal genutzt werden.
So setzt ihr ein neues Passwort, mit dem ihr wieder in Windows 8 gelangt:
- Ladet euch das Programm Offline NT Password & Registry Editor herunter.
- Brennt die ISO-Datei auf eine CD oder erstellt einen bootfähigen USB-Stick.
- Startet den Computer neu und öffnet das BIOS mit einer speziellen Taste.
- Ändert die Bootreihenfolge entsprechend, sodass entweder erst von CD oder USB-Stick gebootet wird.
- Nachdem euer Rechner vom Speichermedium gestartet hat, wählt im Editor eure Partition aus, auf der Windows 8 installiert ist.
- Bestätigt entweder den Pfad für die Registry oder (bei Abweichung) gebt winnt/system32/config ein.
- Wählt „1 – Password reset with space as delimeter“, um das Windows-8-Passwort zurückzusetzen.
- Wählt erneut „1 – Edit user data and passwords“, um ins Menü für die Passwörter zu gelangen.
- Bestimmt noch den Benutzer, für den das Passwort geändert werden soll.
- Wählt bei der nächsten Abfrage sicherheitshalber „1 – Clear (blank) user password“.
- Mit ! verlasst ihr den Dialog und mit Q verlasst ihr das Tool.
- Jetzt noch speichern und zum Abschluss Z drücken (außer ihr besitzt eine amerikanische Tastatur, dann drückt ihr Y).
- Nachdem das Tool geschlossen wurde, entfernt das Bootmedium (CD oder USB-Stick) und startet den Rechner neu.
- Ihr werdet nun erneut angemeldet und könnt (und solltet euch auch dringend) ein neues Passwort einrichten.
Windows-8-Passwort vergessen: Das Microsoft-Konto
Falls ihr euch in Windows 8 mit einem Online-Konto (Microsoft-Konto) anmeldet, könnt ihr das zugehörige Passwort auf dieser Microsoft-Webseite zurücksetzen.
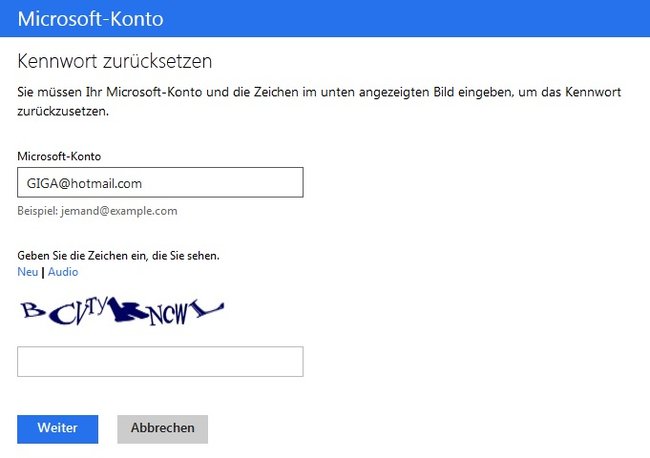
Gebt dafür euren Microsoft-Benutzernamen und die zugehörige E-Mail-Adresse an. Habt ihr alle Felder ausgefüllt, wird einige Zeit später ein Link zum Zurücksetzen eures Passworts an eure E-Mail-Adresse geschickt. Dann könnt ihr dort ein neues Passwort vergeben.

