Windows-Defender ist der integrierte eigene Virenschutz von Windows 10 und 11. Wie ihr prüft, ob er eingeschaltet ist und wie ihr ihn aktiviert, zeigen wir euch hier.
Die Anleitungen sind am Beispiel von Windows 10 erklärt, funktionieren in Windows 11 aber genauso.
Wie sehe ich, ob Windows-Defender aktiv ist? – Symbole erklärt
- Öffnet das Startmenü und tippt windows sicherheit ein.
- Klickt auf das Programm „Windows-Sicherheit“, um es zu öffnen.
- Nun kommt es darauf an, was ihr bei der Schaltfläche „Viren- & Bedrohungsschutz“ für ein Symbol seht:
- Rotes Symbol (Kreuz): Windows-Defender ist deaktiviert.
- Gelbes Symbol (Ausrufungszeichen): Windows-Defender ist aktiviert, aber Teil-Komponenten wie der„cloudbasierte Schutz“ und/oder die „automatische Übermittlung von Beispielen“ und/oder der „Manipulationsschutz“ und/oder sind weiterhin ausgeschaltet oder „Onedrive ist nicht eingerichtet“. Falls ihr OneDrive nicht nutzen wollt, klickt unter der OneDrive-Meldung einfach auf den Button „Verwerfen“.
- Grünes Symbol (Häckchen): Windows-Defender und alle Teil-Komponenten sind aktiviert.
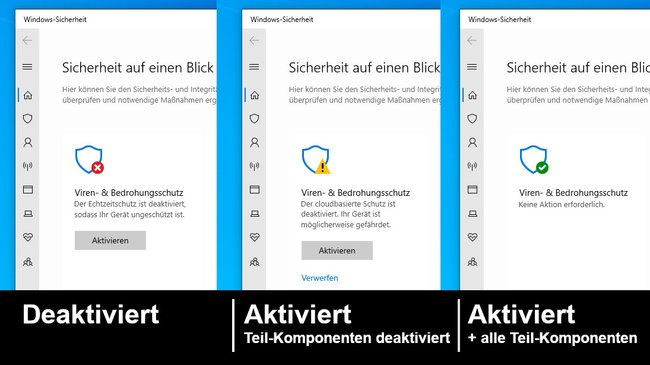
Falls ihr das rote Symbol seht und Windows-Defender aktivieren möchtet, klickt darunter auf den angezeigten Button „Aktivieren“. Falls ihr nun das gelbe Symbol seht, könnt ihr erneut (mehrmals nacheinander) auf den Button „Aktivieren“ klicken, um die jeweiligen Teil-Komponenten nach und nach auch wieder einzuschalten.
Windows-Defender aktivieren
So könnt ihr den Windows-Defender komplett aktivieren oder nur bestimmte Komponenten.
1. Schritt:
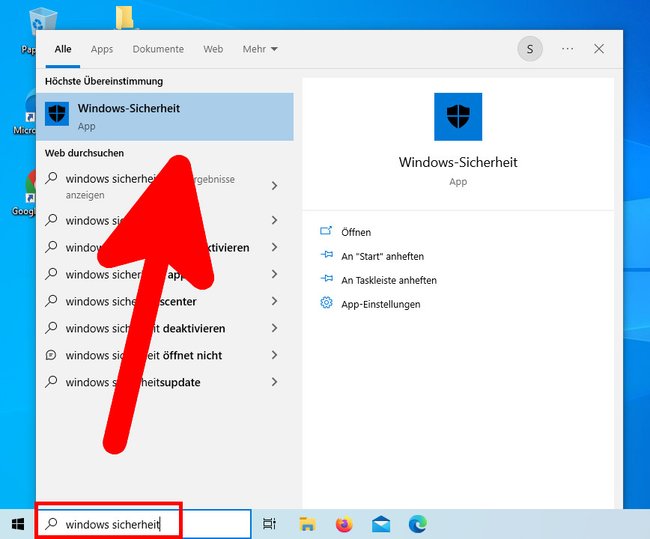
Öffnet das Startmenü und tippt windows sicherheit ein. Klickt auf das Programm „Windows-Sicherheit“, um es zu öffnen.
2. Schritt:
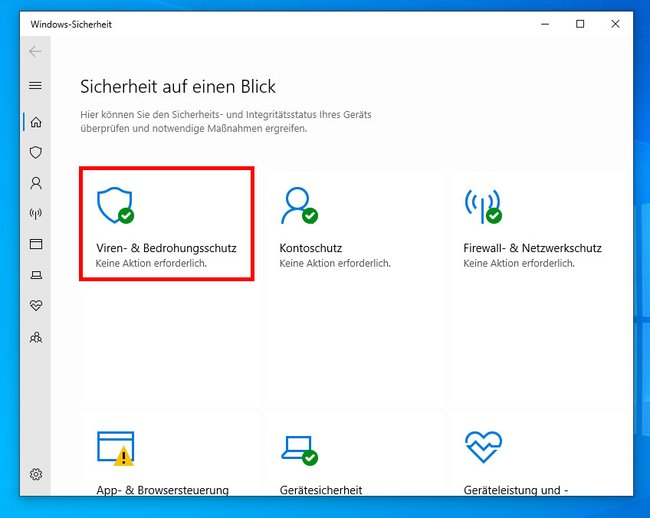
Klickt auf die Schaltfläche „Viren- & Bedrohungsschutz“.
3. Schritt:
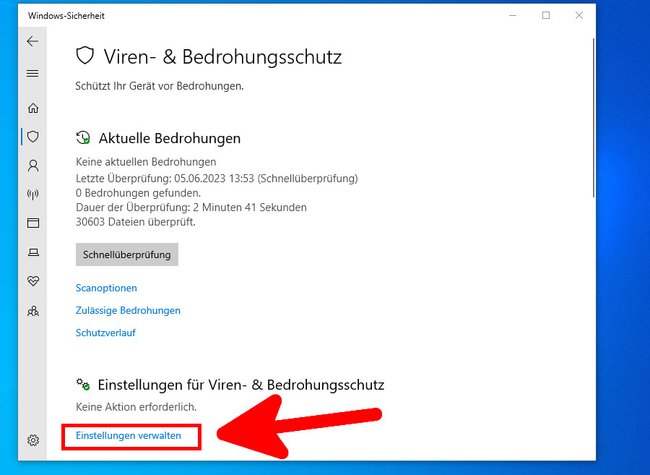
Unter „Einstellungen für Viren- & Bedrohungsschutz“ klickt ihr auf den blauen Schriftzug „Einstellungen verwalten“.
4. Schritt:
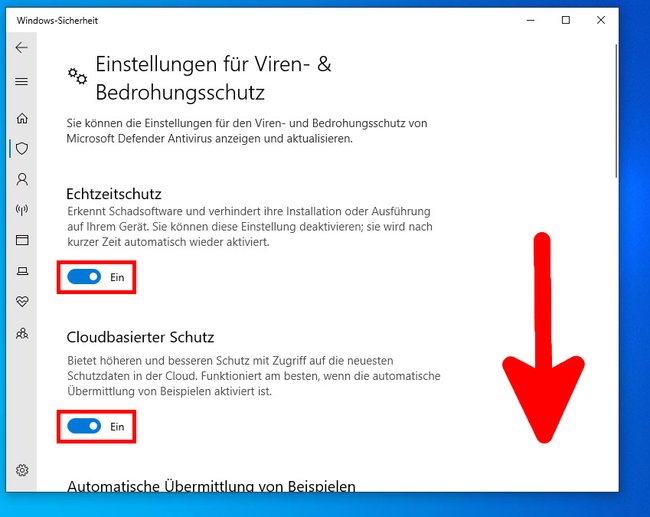
Aktiviert nun alle angezeigten Schalter in dieser Liste, um den Windows-Defender komplett zu aktivieren. Alternativ könnt ihr bestimmte Optionen auch ausschalten. Die Optionen lauten:
- Echtzeitschutz: Dies aktiviert den Windows-Defender mit den grundlegenden Funktionen.
- Cloudbasierte Schutz: Windows greift auf die neuesten Vireninformationen in der Microsoft-Cloud zu, damit Windows-Defender stets aktuell ist.
- Automatische Übermittlung von Beispielen: Diese Option sendet Beispieldaten von eurem Rechner an Microsoft. Laut Microsoft werden standardmäßig keine privaten Daten übermittelt.
- Manipulationsschutz: Diese Option verhindert, dass Programme oder Apps eure Windows-Defender-Einstellungen ändern oder den Windows-Defender deaktivieren können.
Falls ihr nicht alle Windows-Defender-Einstellungen aktiviert habt, seht ihr in der Übersicht bei „Viren- und Bedrohungsschutz“ nun immer ein gelbes Warnsymbol. Der Windows-Defender ist aber trotzdem aktiviert. Erst wenn ihr ein rotes Symbol seht, wie oben gezeigt, wäre er deaktiviert.
Wer den Windows-Defender gar nicht mag, kann ihn auch komplett ausschalten. Allerdings solltet ihr dann einen Drittanbieter-Virenscanner installiert haben:
