Ihr seht den Fehler 0xc0000142 beim Starten einer Office-Anwendung und/oder ihr erhaltet die Meldung „Die Anwendung konnte nicht ordnungsgemäß gestartet werden“? Wie ihr das wieder repariert, zeigen wir euch hier.
- 1.Fehler 0xc0000142 beim Starten einer Office-Anwendung
- 1.1.Lösung 1: Neustarten
- 1.2.Lösung 2: Office reparieren
- 1.3.Lösung 3: Update rückgängig machen
- 2.0xc0000142: Die Anwendung konnte nicht ordnungsgemäß gestartet werden
- 2.1.Lösung 1: Windows-Systemdateien reparieren
- 2.2.Lösung 2: Falsch eingestellten Registrierungsschlüssel reparieren
- 2.3.Lösung 3: Nvidia-Treiber aktualisieren
- 2.4.Lösung 4: Unnötige Programme deinstallieren
- 2.5.Weitere Lösungen
Fehler 0xc0000142 beim Starten einer Office-Anwendung
Wenn ihr den Fehler beim Öffnen eines Office-Programms seht, solltet ihr folgende Methoden probieren:
Lösung 1: Neustarten
Startet zunächst euren Computer neu (sauberer Neustart). Mit Glück funktioniert dann alles, wie gewohnt.
Lösung 2: Office reparieren
Bleibt die Fehlermeldung bestehen, kann die Office-Installation fehlerhaft sein. Repariert die Office-Installation dann wie folgt:
- Klickt mit der rechten Maustaste auf den Startbutton und wählt „Apps und Features“ aus.
- Wählt unten das Office aus, das repariert werden soll und klickt auf „Erweiterte Optionen“. Scrollt herunter und klickt unter „Zurücksetzen“ auf „Reparieren“.
- Unter Umständen wählt ihr auch euer Office-Produkt aus, klickt auf „Ändern“ und dann je nach Office-Produkt auf „Installation ändern“ > „Reparatur“ beziehungsweise „Onlinereparatur“ > „Reparatur“.
- Alle zugehörigen Office-Programme werden nun repariert. Danach sollten die Office-Programme wieder wie gewohnt starten.
Lösung 3: Update rückgängig machen
Vielleicht ist auch ein Update fehlgeschlagen und Ursache des Fehlers. Macht das Update in dem Fall rückgängig und startet danach das Office-Programm. Funktioniert es einwandfrei, spielt das Update erneut ein.
0xc0000142: Die Anwendung konnte nicht ordnungsgemäß gestartet werden
Windows gibt manchmal bei AutoCAD-basierten Programmen oder Spielen den Fehler 0xc0000142 aus: „Die Anwendung konnte nicht ordnungsgemäß gestartet werden“:
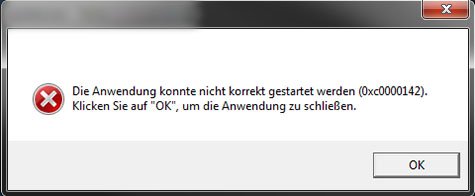
Lösung 1: Windows-Systemdateien reparieren
Hier seht ihr die Ursachen und dazugehörige Lösungen. Um euch Arbeit zu sparen, könnt ihr versuchen, die Fehlerursachen mit den Programmen DISM und SFC durch Windows selbst finden und reparieren zu lassen:
Falls ihr den Fehler bei Autodesk Inventor 2014 erhaltet, installiert das „Autodesk Inventor 2014 SP1“.
Lösung 2: Falsch eingestellten Registrierungsschlüssel reparieren
Stellt den Wert des folgenden Registrierungsschlüssels auf 0, sofern noch nicht geschehen:
- Drückt dazu die Tasten Windows + R, um das Ausführen-Fenster zu öffnen.
- Tippt
regeditein und drückt Enter, um die Windows-Registry zu öffnen. - Navigiert zum Schlüssel:
HKEY_LOCAL_MACHINE\SOFTWARE\Microsoft\Windows NT\CurrentVersion\Windows\LoadAppInit_DLLs - Klickt in der rechten Fensterseite doppelt auf den Wert „LoadAppInit_DLLs“.
- Ändert den Wert von 1 auf 0 und bestätigt.
- Startet Windows neu.
Lösung 3: Nvidia-Treiber aktualisieren
Aktualisiert euren Nvidia-Grafikkartentreiber.Veraltete Treiber können den Fehler auch auslösen.
Lösung 4: Unnötige Programme deinstallieren
Deinstalliert Programme wie Search Protect, SW Booster, Performance Optimizer, Windows iLivid Toolbar, Beyond Trust oder Smartbar.
Weitere Lösungen
Falsch registrierte oder inkompatible DLL-Dateien
- Mit dem Microsoft-Tool AutoRuns könnt ihr herausfinden, welche Komponenten einen Konflikt verursachen.
- Downloadet und startet das Tool.
- Startet nun das Programm, das die Fehlermeldung erzeugt.
- In AutoRuns prüft ihr den Reiter AppInit.
- Schaut nach den aufgelisteten DLL-Dateien und sucht sie anhand der angegebenen Speicherpfade.
- Deinstalliert das zugehörige Programme oder benennt die verantwortlichen DLL-Dateien (temporär) um.
- Testen danach jedes Mal, ob der Fehler verschwunden ist, um die fehlerhafte DLL-Datei zu finden.
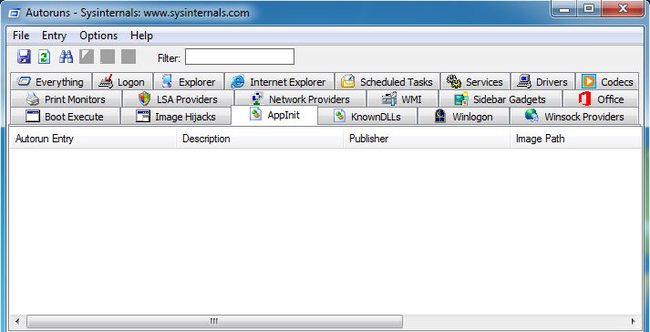
Virenprogramme blockieren Programmausführung
- Virenprogramme und Firewalls können verhindern, dass Programme starten – auch, wenn die Programme eigentlich harmlos sind.
- Deaktiviert temporär euren Virenschutz und die Firewall, sofern aktiviert, um dies als Fehlerquelle auszuschließen.
- Nach der Prüfung, ob der Fehler verschwunden ist, aktiviert den Schutz danach wieder.
Adobe Acrobat 9 Pro Extended
Benennt die folgenden Dateien für Adobe Acrobat 9 zeitweise um:
- C:\Windows\System32\acapture64.dll
- C:\Windows\SysWOW64\acapture32.dll
Testet, ob eure Software den Fehler dann immer noch anzeigt.
Weitere mögliche Ursachen
- Beschädigte C++-Installationen
- Zemana AntiLogger
- Digital Guardian



