Das Windows-Reparatur-Tool erkennt und behebt Probleme in Windows automatisch. Wie ihr es in Windows 11, 10, 8 und 7 startet zeigen wir euch hier.
Erfahre mehr zu unseren Affiliate-Links
Wenn du über diese Links einkaufst, erhalten wir eine Provision, die unsere
redaktionelle Arbeit unterstützt. Der Preis für dich bleibt dabei
unverändert. Diese Affiliate-Links sind durch ein Symbol
gekennzeichnet. Mehr erfahren.
Früher gab es sogenannte Fix-It-Lösungen für Windows, die Probleme behoben haben. Mittlerweile hat Microsoft diese allerdings eingestellt (Quelle: Microsoft). Windows 11, 10 und ältere Versionen nutzen stattdessen das integrierte Windows-Reparatur-Tool „Problembehandlung“, um Probleme und Fehler im Betriebssystem automatisch zu erkennen und zu beheben.
Windows-Reparatur-Tool in Windows 11 ausführen
- Drückt die Tastenkombination Windows + i, um die Einstellungen zu öffnen.
- Klickt links auf den Menüpunkt „System“.
- Scrollt rechts herunter und wählt „Problembehandlung“ aus.
- Klickt auf die Option „Andere Problembehandlungen“, um aus einer Liste von Kategorien zu wählen (Drucker, Internetverbindungen, Wiedergeben von Audiodateien, Windows Update, …).
- Klickt neben der jeweiligen Kategorie auf den Button „Ausführen“, um Probleme der jeweiligen Kategorie zu finden und zu beheben.
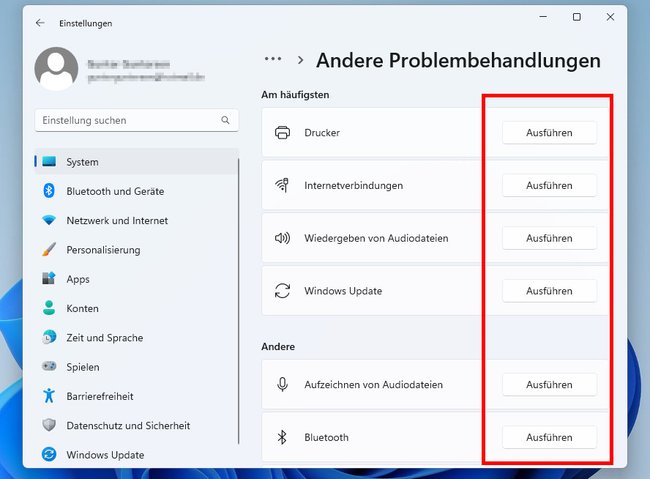
Windows-Reparatur-Tool in Windows 10 starten
- Drückt die Tastenkombination Windows + i.
- Klickt auf „Update & Sicherheit“.
- Wählt links „Problembehandlung“ aus.
- Klickt unten auf den Schriftzug „Zusätzliche Problembehandlungen“.
- Wählt nun die Kategorie aus, bei der ein Problem vorliegt.
- Beispielsweise könnt ihr unter „Problem direkt beheben“ auf den Eintrag „Windows Update“ klicken und dann auf „Problembehandlung ausführen“, um Fehler mit Windows-Updates zu beheben.
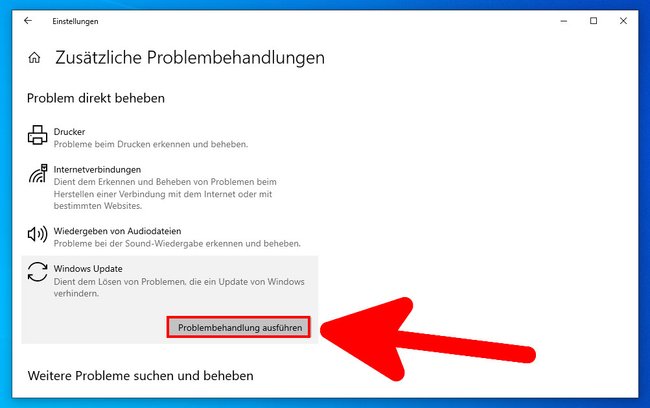
Unser Video zeigt euch, wie ihr auch noch Probleme in Windows beheben könnt:
Windows-Reparatur-Tool in Windows 8 und 7
- Klickt unten links auf den Start-Button.
- Gebt „Problembehandlung“ ein.
- Klickt in der Suche auf das gleichnamige Programm, um das Fenster „Problembehandlung“ zu öffnen.
- Wählt nun aus den Kategorien „Programme“, „Hardware und Sound“, „Netzwerk und Internet“, „System und Sicherheit“ und „Darstellung und Anpassung“ jene aus, die am besten zu eurem Windows-Problem passt. Klickt dazu auf den jeweils grünen Schriftzug der Hauptkategorie.
- Wählt dann eine Unterkategorie und klickt im jeweiligen Assistenten auf den Button „Weiter“.
- Im besten Fall wird das Problem erkannt und automatisch behoben.
Ansonsten könnt ihr versuchen, Windows zu reparieren:


