Wie ihr Wie ihr die Windows-Taste aktiviert oder deaktiviert, zeigen wir euch hier auf GIGA.
Wenn ihr in Windows 10 versehentlich die Windows-Taste drückt, öffnet sich jedes Mal das Startmenü. Das stört den Schreibfluss. Ihr könnt die Windows-Taste aber deaktivieren. Wir zeigen auch, wie man sie wieder aktivieren kann.
Windows-Taste deaktivieren
Schritt 1:
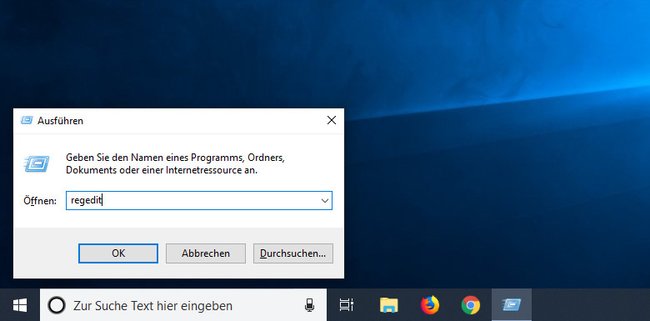
Drückt die Tastenkombination [Windows] + [R], um das Ausführen-Fenster zu öffnen. Gebt regedit ein und drückt [Enter], um die Windows-Registry zu öffnen.
Schritt 2:
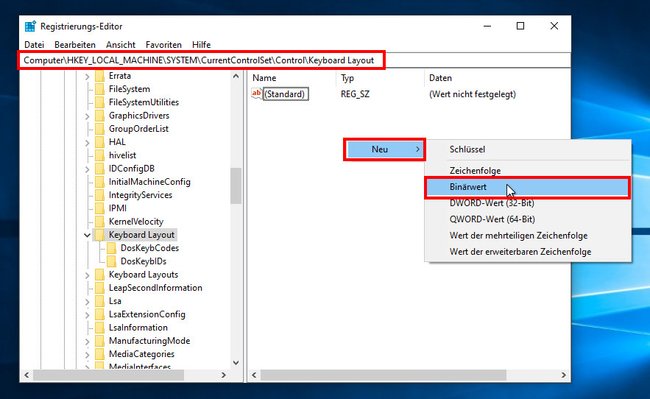
Navigiert zum Schlüssel: HKEY_LOCAL_MACHINE\System\CurrentControlSet\Control\Keyboard Layout. Klickt mit der rechten Maustaste im rechten Fensterbereich auf eine freie Stelle und wählt „Neu“ > „Binärwert“ aus.
Schritt 3:
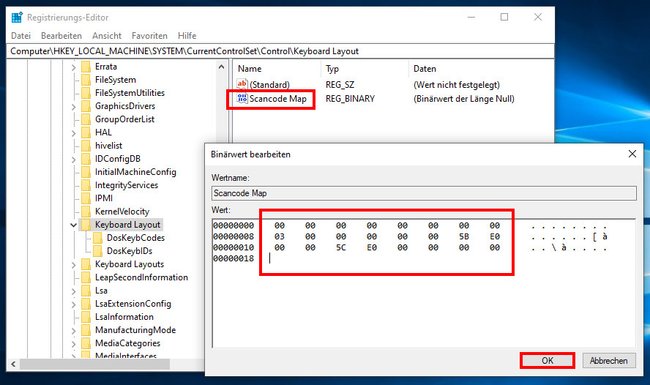
Benennt den neuen Binärwert Scancode Map und klickt doppelt darauf. Im neuen Fenster gebt ihr unter „Wert“ über eure Tastatur Folgendes ein: 00 00 00 00 00 00 00 00 03 00 00 00 00 00 5B E0 00 00 5C E0 00 00 00 00. Bestätigt die Eingabe mit dem Button „OK“. Startet Windows neu. Danach sollte die Windows-Taste nicht mehr funktionieren.
Weitere Tasten und Tipps:
Windows-Taste aktivieren
Ihr macht nun die oben durchgeführten Änderungen einfach wieder rückgängig:
- Öffnet wie oben gezeigt die Windows-Registry.
- Navigiert zum Schlüssel HKEY_LOCAL_MACHINE\System\CurrentControlSet\Control\Keyboard Layout.
- Klickt mit der rechten Maustaste auf den Eintrag „Scancode Map“ und wählt „Löschen“ aus.
- Nach einem Neustart funktioniert die Windows-Taste nun wieder.
Hat alles funktioniert oder gab es Probleme? Schreibt uns eure Fragen und Erfahrungen gerne in den Kommentarbereich unterhalb dieser Anleitung. Wenn ihr noch eine ganz alte Tastatur habt, habt ihr das Problem nicht, weil diese keine Windows-Taste hatten.


