In Word ist das Entspricht-Zeichen nicht sofort zu finden. Es ist auch nicht Teil des normalen Zeichensatzes. Aber wir zeigen euch, wie ihr in Word, Excel und Powerpoint mit einem kleinen Trick solche Zeichen mit Hilfe der Autokorrektur oder einer Tastenkombination überall blitzschnell einfügen könnt.
Das Entspricht-Zeichen, ein Gleichheitszeichen mit einem Dreieck als Dach darüber, wird beispielsweise in mathematischen Formeln gebraucht. Oder in Sätzen wie: Die erreichte Punktzahl von 3.200 ≜ Platz 1. Leider ist es weder auf der Tastatur, noch unter den Word-Symbolen schnell zu finden. Wir möchten euch hier erklären, wo ihr bei Word das Entspricht-Zeichen findet und wie ihr euch dafür eine eigene Tastenkombination erstellt.
In Word das Entspricht-Zeichen einfügen
Viele Word-Sonderzeichen, wie etwa das Größer/Kleiner-Zeichen, die Zeichen Weiblich und Männlich oder das Unendlich-Zeichen lassen sich mit Hilfe der Tastatur oder über das Einfügen von Sonderzeichen in den Text bringen. Leider stellt sich Word beim Entspricht-Zeichen etwas umständlich an.
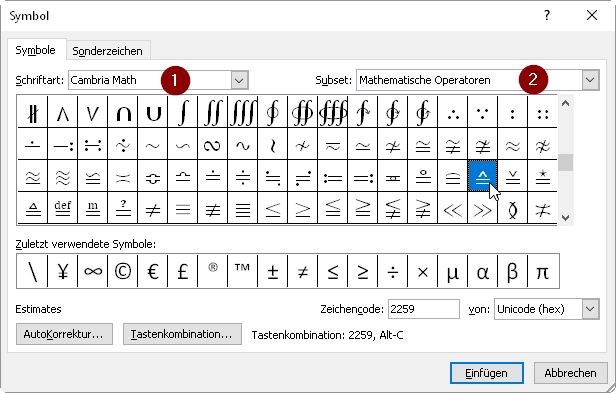
So könnt ihr über die Sonderzeichen in den Symbolen das Entspricht-Zeichen bei Word einfügen:
- Wählt im Kartenreiter „Einfügen“ ganz rechts das Icon „Symbol“ und klickt darauf.
- Es öffnet sich und ihr seht einige häufig gebrauchte Symbole. Klickt unten auf „Weitere Symbole“, um einen Auswahldialog zu öffnen.
- Dort werdet ihr das Entspricht-Zeichen nicht sofort finden. Stellt die Schriftart um auf Cambria Math.
- Dann stellt unten rechts den Zeichencode um auf „Unicode (hex)“.
- Erst jetzt findet ihr oben rechts neben der Schrift ein neues Pulldown-Menü. Wählt dort „Mathematische Operatoren“.
- Nun müsst ihr entweder tief runterscrollen, bis ihr das Entspricht-Zeichen findet – oder ihr gebt unten bei Zeichencode einfach die Zahl 2259 ein.
- Mit einem Klick auf „Einfügen“ wird das Zeichen in den Text eingefügt.
Word: Entspricht-Zeichen eingeben mit Tastenkombination
Wenn ihr nach der obigen Anleitung in Word das Entspricht-Zeichen gefunden habt, dann könnt ihr es auch gleich auf eine eigene Tastenkombination legen. Das empfiehlt sich immer dann, wenn ihr bestimmte Zeichen häufiger braucht.
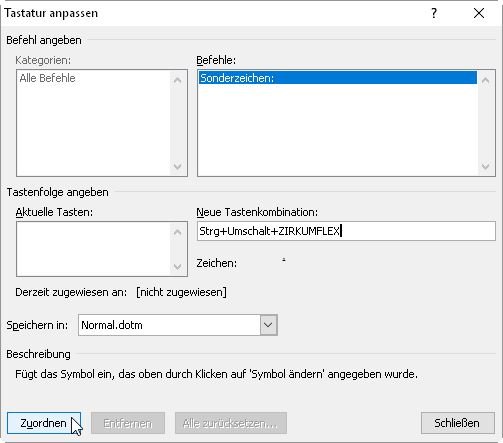
- Führt die Schritte 1 bis 7 der obigen Anleitung durch, um das Entspricht-Zeichen zu finden.
- Nun fügt es aber nicht ein, sondern klickt unten links auf den Button „Tastenkombination“.
- Es öffnet sich ein Fenster, in dem ihr in der Mitte rechts ins Feld „Neue Tastenkombination“ klickt.
- Gebt nun eine leicht zu merkende Tastenkombination ein. Ich habe in unserem Beispiel die Tasten Strg + Umschalttaste und ^ gewählt. Die liegen links auf der Tastatur in einer Reihe und das Dach (Zirkumflex) erinnert an das Dreieck des Entspricht-Zeichens.
- Nun noch mit dem Button „Zuordnen“ diese Tastenkombination festlegen und ab sofort wird Word das Entspricht-Zeichen überall einfügen, wo ihr diese drei Tasten gleichzeitig drückt.
Das Entspricht-Zeichen mit der Autokorrektur von Word einfügen
Es gibt neben der normalen Autokorrektur auch eine sogenannte Autokorrektur von Mathematik. Hier findet ihr auch das Entspricht-Zeichen. Diese Korrektur verwendet Word aber normalerweise nur in mathematischen Formeln. Doch ihr könnt das ändern und dafür sorgen, dass Word überall im Text die Eingabe bestimmter Wörter oder Zeichen mit mathematischen Zeichen ersetzt.
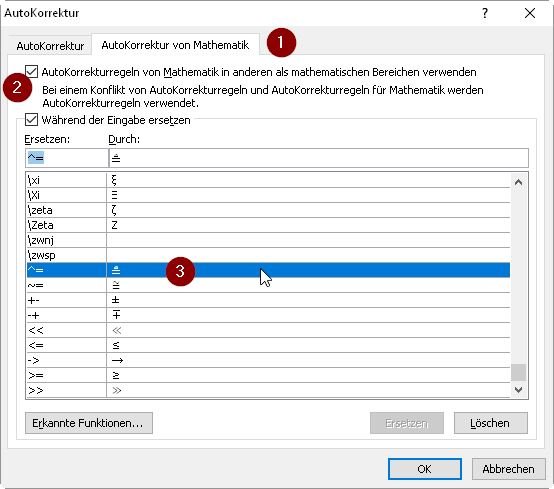
- Wie vorher auch wählt ihr im Kartenreiter „Einfügen“ das Icon „Symbol“ und dort „Weitere Symbole“.
- Klickt nun unten links auf den Button „Autokorrektur“.
- Im nachfolgenden Fenster wählt ihr oben rechts den Kartenreiter „Autokorrektur von Mathematik„.
- Nun müsst ihr als erstes ganz oben einen Haken setzen, damit Word diese Korrekturen auch außerhalb von Formeln anwendet.
- Unten findet ihr den Eintrag \Deltaeq. Der wird automatisch mit dem Entspricht-Zeichen ersetzt. Ihr könnt diesen Eintrag auch ändern, etwa auf ^ + =. Dann werden diese beiden Zeichen ersetzt, wenn ihr sie direkt hintereinander eingebt.
- Mit „OK“ abspeichern und nun könnt ihr diese Korrekturform überall nutzen.


