Wenn ihr wissenschaftliche Arbeiten in Word schreibt, wird meistens auch ein Abbildungsverzeichnis verlangt. Wir zeigen, wie ihr das in Word erstellt.
Ein Abbildungsverzeichnis ist ein Inhaltsverzeichnis aller in der Arbeit vorkommenden Tabellen, Fotos und Grafiken.
Vorbereitung: Grafiken mit Beschriftung versehen
Bevor Word das eigentliche Abbildungsverzeichnis automatisiert erstellen kann, müsst ihr die im Dokument vorkommenden grafischen Elemente entsprechend beschriften:
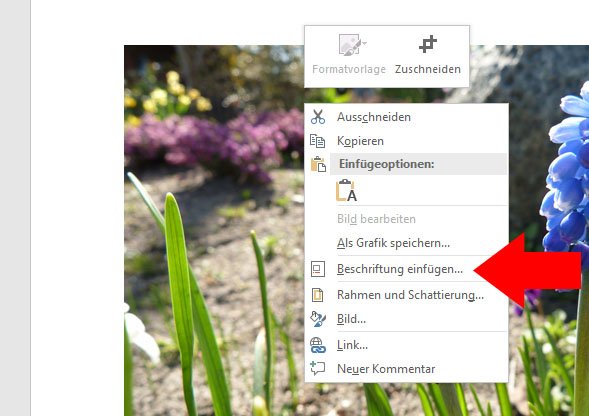
- Klickt die Grafik mit der rechten Maustaste an und wählt Beschriftung einfügen... .
- Neben dem Feld Bezeichnung bestimmt ihr, ob die Grafik eine Abbildung, Formel oder Tabelle ist.
- Im Feld Beschriftung benennt ihr die Grafik genauer.
- Nach einem Klick auf OK erscheint diese standardmäßig unterhalb der Grafik.
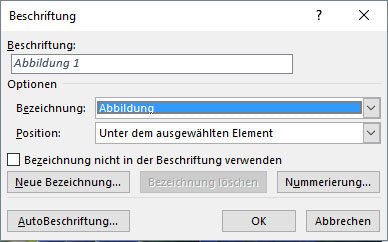
Schon gewusst? Es gibt 20 kostenlose Office-Programme für Windows:
Word: Abbildungsverzeichnis erstellen
Habt ihr alle Grafiken, wie oben erwähnt, beschriftet, könnt ihr automatisch ein Abbildungsverzeichnis erstellen lassen:
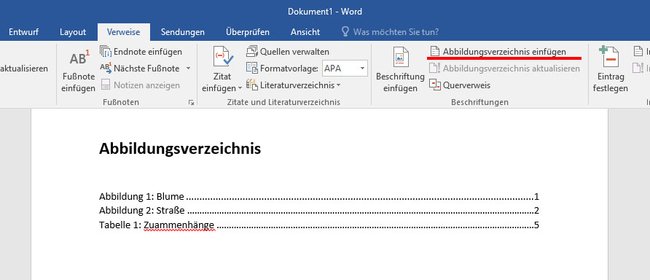
- Klickt im Dokument an die Stelle, wo ihr das Abbildungsverzeichnis erstellen möchtet.
- Im Reiter Verweise klickt ihr auf den Button Abbildungsverzeichnis einfügen.
- Ihr könnt nun die Darstellung des Abbildungsverzeichnisses formatieren oder ihr belasst die Einstellungen und klickt auf OK.
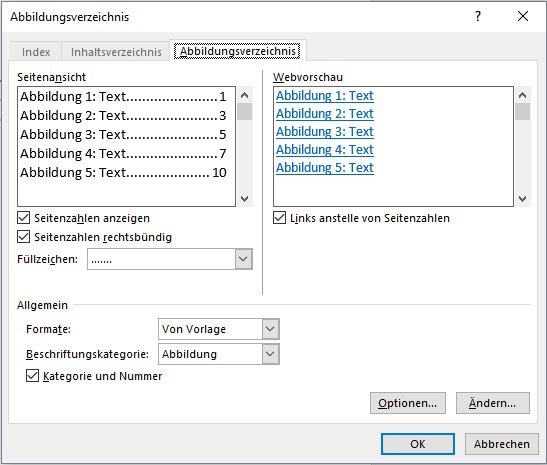
Das Abbildungsverzeichnis wird generiert und eingefügt. Ähnlich wie ein Inhaltsverzeichnis lässt es sich im Nachhinein noch formatieren, etwa um Schriftgröße, Schriftart und Zeilenabstand einzustellen. Ihr findet die Optionen, indem ihr erneut das Bearbeitungsfenster für das Abbildungsverzeichnis öffnet oder das Abbildungsverzeichnis löscht uns es erneut erstellt.

