Bilder lockern den Text auf und manchmal sind sie auch einfach nötig, um einen Sachverhalt zu erklären. Wie ihr in Word Bilder einfügen könnt, erklären wir euch hier. Ihr erfahrt auch, wie ihr sie dort verschiebt, ausrichtet und umfließen lasst.
Ihr habt mehrere Möglichkeiten, mit denen ihr in Word Bilder einfügen könnt. Am einfachsten geht das über die Zwischenablage. Um jedoch Bilder von der Festplatte oder aus dem Internet in euren Text einfließen zu lassen, müsst ihr etwas anders vorgehen. Einmal platziert, lassen sich die Bilder auch verschieben, am Fließtext ausrichten, zuschneiden und sogar mit Effekten versehen.
Ihr könnt auch erst ein Textfeld in Word einfügen und darin dann ein Bild integrieren – dadurch wird das Bild frei verschiebbar!
Bild in Word einfügen – die Grundlagen
Wollt ihr in Word ein Bild einfügen, dann geschieht das über das Menü „Einfügen“, das oben im Menüband zu sehen ist. Im Abschnitt „Illustrationen“ des Menüs „Einfügen“ könnt ihr zwei Arten von Bildern in ein Word-Dokument einfügen:
- „Bilder“ von eurer Festplatte
- „Onlinebilder“, die aber leider nur von eurem OneDrive-Konto oder aus der Bildersuche von Bing stammen können.
Wollt ihr also Bilder aus dem Internet in Word einfügen, dann ladet ihr diese am besten erst auf euer Laufwerk herunter, bevor ihr sie auf dem üblichen Weg einbindet.
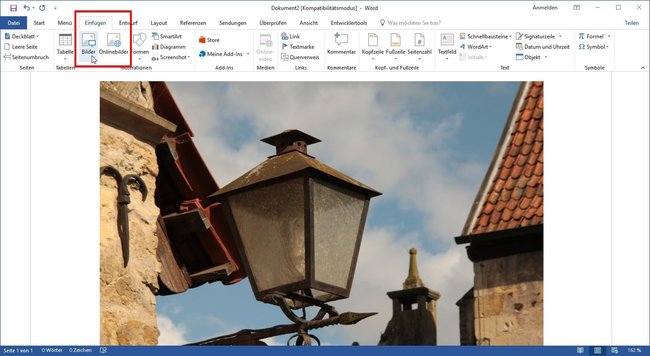
So könnt ihr in Word ein Bild einfügen:
- Setzt den Cursor an die Stelle, an der ihr in dem Word-Dokument ein Bild einfügen wollt. An dieser Stelle wird die linke, obere Ecke des Bildes Vorhandener Text oder andere Bilder werden nach unten geschoben.
- Klickt im Menüband auf den Reiter „Einfügen“.
- Im Abschnitt „Illustrationen“ klickt auf das Icon „Bilder“.
- Nun öffnet sich ein Dateidialog, in dem ihr eure Bilder auswählen könnt.
- Nach einem Klick auf „OK“ wird das Bild eingefügt.
Ist das eingefügte Bild größer als die Breite des Textbereiches auf der Seite, wird es so eingepasst, dass es in der Breite und Höhe passt. Gleichzeitig seht ihr einen Rahmen und das Bild herum, an dem sich Markierungen als „Anfasser“ befinden.
Kennt ihr auch unsere anderen Word-Tricks?
In Word eingefügte Bilder skalieren und ausrichten
Kleine Bilder werden beim Einfügen in Word nicht angepasst. Große Bilder werden so skaliert, dass sie die Höhe oder Breite des Textbereichs nicht überschreiten. Wenn ihr allerdings wollt, dass zum Beispiel der Text ein links oben platziertes Bild elegant umfließt, müsst ihr eventuell die Größe skalieren, um es anschließend auszurichten. Wenn ihr das Bild anklickt und damit auswählt, erscheint oben das Menü „Bildtools“. Ihr habt nun zwei Möglichkeiten, das Bild anzuordnen:
- Position: Hier geht es um den normalen Textfluss im Verhältnis zum Bild. Dabei könnt ihr anhand mehrerer Vorgaben auswählen, wie der Text das Bild umfließen soll.
- Textumbruch: Das ist ein kreatives Werkzeug, mit dem ihr den Text beispielsweise (wie im Bild zu sehen) nahe an einem Objekt mit weißem oder transparenten Rand umfließen lassen könnt.
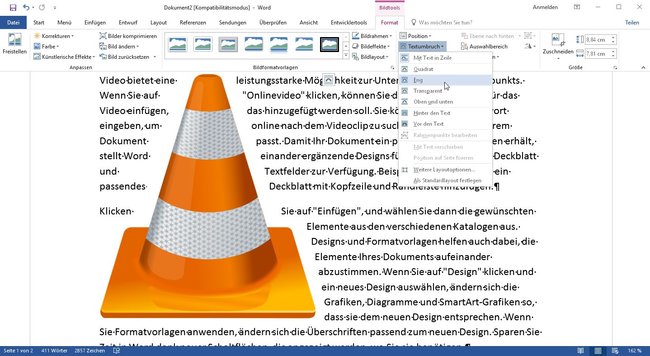
Bild in Word ausrichten:
- Klickt das Bild an, um es auszuwählen.
- Klickt oben auf den Menüreiter „Bildtools“.
- Im Abschnitt „Anordnen“ klickt auf den Menüpunkt „Position“.
- Wählt aus dem nachfolgenden Menü das Szenario aus, das eurem Wunsch entspricht.
Ihr könnt das nachträglich jederzeit ändern, indem ihr das Bild anklickt und den Vorgang wiederholt.
Um die Funktion Textumbruch effektiv nutzen zu können, solltet ihr Bilder nutzen, bei denen Bereiche um das wichtigste Objekt herum freigestellt wurden. Word erkennt automatisch, wo das Bild und der Seitenhintergrund dieselbe Farbe haben.
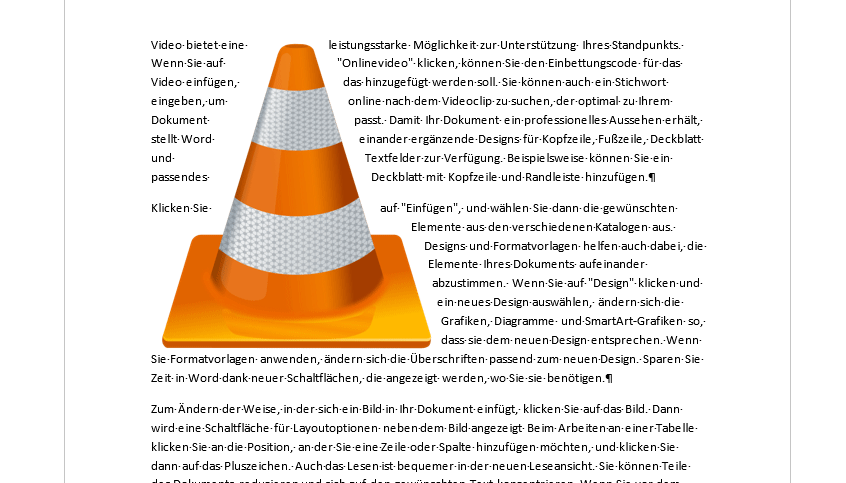
Textumbruch um das Word-Bild festlegen:
- Klickt das Bild an.
- Wählt anschließend oben im Menüband den Reiter „Bildtools“ aus.
- Klickt auf Textumbruch.
- Im Folgemenü wählt eine der Optionen an. Ihr bekommt dann gleichzeitig in eurem Text angezeigt, wie sich das auswirken würde.

