Ihr könnt Bildern in Word eine Bildunterschrift hinzufügen. Wir zeigen euch auf GIGA, wie das funktioniert.
Bildunterschrift in Word einfügen
Zunächst müsst ihr ein Bild in euer Word-Dokument einfügen. Danach macht ihr Folgendes:
- Klickt mit der rechten Maustaste auf das Bild.
- Wählt im Kontextmenü den Eintrag „Beschriftung einfügen…“ aus.
![]()
Ihr seht nun Folgendes Fenster:
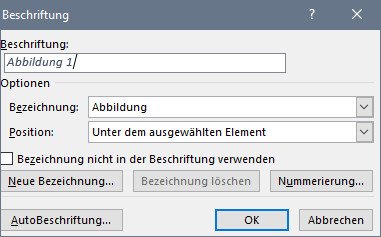
- Bei Beschriftung gebt ihr ein, was in der Bildunterschrift stehen soll.
- Wenn der Begriff „Abbildung“ nicht in der Bildunterschrift stehen soll, setzt ihr unten das Häkchen bei „Bezeichnung nicht in der Beschriftung verwenden“.
- Bei Bezeichnung stellt ihr ein, ob es sich hierbei um eine Abbildung, eine Formel oder eine Tabelle handelt. Das wird dann wichtig, wenn ihr beispielsweise ein Abbildungsverzeichnis erstellt.
- Bei Position wählt ihr aus, ob die Beschriftung unterhalb oder oberhalb des Bildes angezeigt werden soll.
Bestätigt abschließend mit OK. Bei uns sieht das Ergebnis so aus:
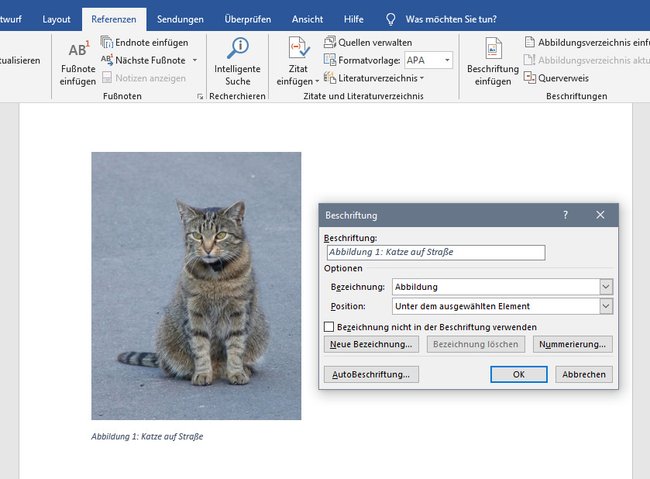
Word: Bildunterschrift einfügen (Methode 2)
Je nach eurer Word-Version könnt ihr die Bildunterschrift auch auf folgende Weise einfügen:
- Klickt mit der Maus auf das Bild, das eine Beschriftung bekommen soll.
- Klickt auf die Registerkarte „Verweise“ > „Beschriftung einfügen“.
- Nun öffnet sich das kleine Fenster, wie oben beschrieben.
- Gebt die erforderlichen Daten ein und bestätigt mit OK.
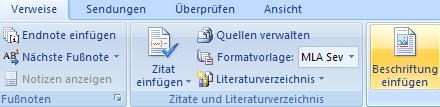
Hier seht ihr unsere 5 Top Word-Tricks, die jeder kennen sollte:
Word: Bildunterschrift formatieren
- Nutzt eine der obigen Methoden, um die Bildunterschrift zu erstellen.
- Im kleinen Fenster, wo ihr eure Bildunterschrift einstellt, klickt ihr nun aber auf den Button „Nummerierung…“.
- Voreingestellt ist die Option „1, 2, 3, …“. Dadurch wird jeder Bildunterschrift eine Zahl hinzugefügt.
- Ihr könnt stattdessen auch „a, b, c …“, „A, B, C …“, „i, ii, iii …“ oder „I, II, III …“ auswählen.
- Bestätigt mit OK.
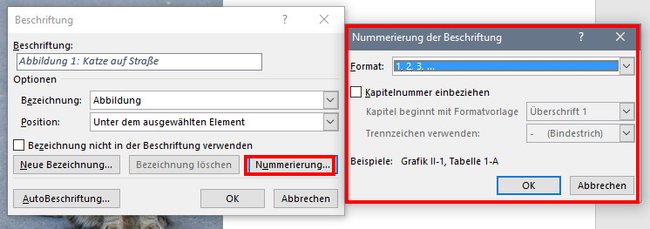
Um die Bildunterschrift fett oder kursiv zu machen, markiert ihr sie mit der Maus wie gewöhnlichen Text. Diesen könnt ihr dann wie gewohnt über die Symbolleiste beispielsweise fett, kursiv oder unterstrichen formatieren.
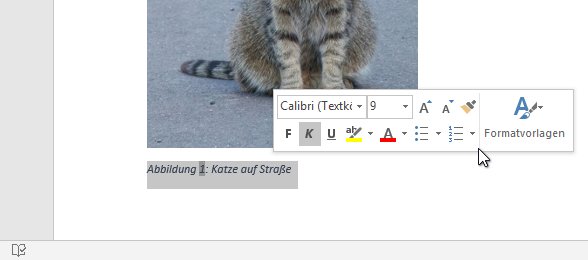
Falls etwas nicht so funktioniert hat, wie ihr wolltet, schreibt es uns in den Kommentarbereich unterhalb dieser Anleitung. Wir werden dann versuchen, euch zu helfen.

