Microsoft Word aus dem Office Paket hat sich als beliebte Lösung für das Schreiben von Texten und Erstellen von Dokumenten am Computer etabliert. In der Regel kommt ihr mit allen voreingestellten Funktionen aus. Für einige Sonderfunktionen müsst ihr jedoch in die Trickkiste greifen. So ist es z. B. möglich, den aktuellen Speicherort und Dateinamen in das Dokument einzufügen.
So behaltet ihr alle Dokumente im Überblick, auch wenn ihr parallel mehrere Texte schreibt. In früheren Versionen von Word konntet ihr diese Funktion mit wenigen Klicks erreichen. Ab Word 2007 versteckt sich die Anzeige von Dateiname und -pfad jedoch.
So kann man in Word den Dateiname und Pfad in den Text einfügen
Wollt ihr den Speicherort des Word-Dokuments am unteren Rand des Textes anzeigen, müsst ihr aus der Symbolleiste über „Einfügen“ eine Fußzeile in euer Dokument einfügen. Wählt im neuen Abschnitt „Fußzeile bearbeiten“.
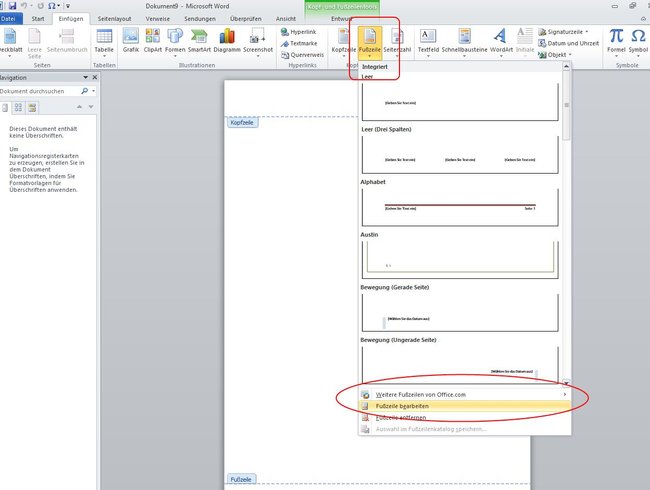
Die Fußzeile wird nun in eurem Dokument angezeigt. Wählt jetzt aus der Symbolleiste oben erneut einfügen, diesmal die Schnellbausteine im rechten Bereich. Bei den Schnellbausteinen klickt ihr auf „Feld“. Wollt ihr nun den Dateipfad und Speicherort in eurem Word-Dokument auftauchen lässt, klickt auf die Option „Filename“.
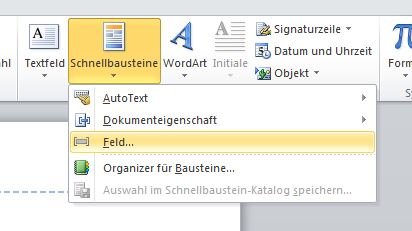
Word: Dateiname und Speicherort in der Fußzeile
Setzt den Haken rechts bei „Pfad zum Dateinamen hinzufügen“. In der Mitte des Fensters in den Feldeigenschaften könnt ihr noch einstellen, wie der Dateiname und Pfad in eurem Word-Text aussehen soll, sprich, ob dieser in Groß- oder Kleinbuchstaben geschrieben werden soll oder der erste Buchstabe groß gesetzt wird. Diese Einstellungen werden nun für alle Seiten eures Word-Dokuments mit der entsprechend gewählten Formatvorlage verwendet.
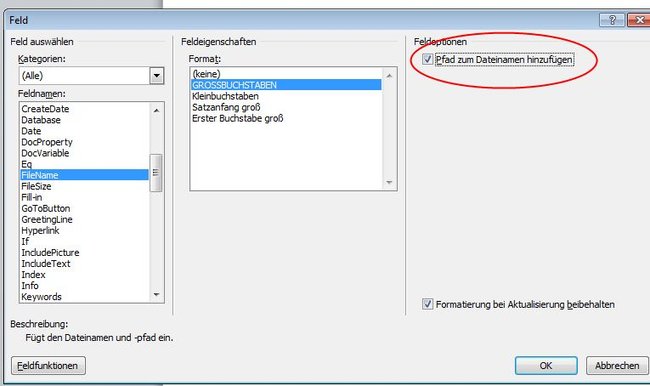
Natürlich könnt ihr den Speicherort des Word-Dokuments auch im oberen Bereich des Textes einfügen. Hierzu wählt ihr im ersten Schritt nicht die Fußzeile, sondern stellt die Kopfzeile für die Anzeige des Speicherorts und des Dateinamens in Word ein.
Weitere Tipps zur Arbeit mit Word:

