Kaum jemand ist mit der Standardschriftart von Word einverstanden, die er direkt nach der Installation sieht. Darum ist einer der ersten Schritte eigentlich immer, die Word-Standardschriftart zu ändern. Und so wird es gemacht…
Times New Roman ist eine Schrift, die in Büchern gut lesbar ist, aber in Briefen, Rechnungen oder eigenen Texten will sie keiner sehen. Zum Glück können wir die Word Standardschriftart ändern und dafür sorgen, dass die Textverarbeitung in Zukunft immer die bevorzugte Schriftart wählt.
Die Word Standardschriftart ändern - So geht's
In Word die Standardschrift zu ändern ist ab der Version Microsoft Word 2007 eine schnelle Sache. Das sogenannte Ribbon-Menü mit den verschiedenen Kartenreitern enthält im Menü Start ziemlich weit links den Dialog Schriftart. Hier stellen wir in jedem Moment die jeweils gebrauchte Schriftart ein und können auch Schrifteigenschaften wie fett. Kursiv oder auch Farben beeinflussen. Leicht übersehen wird in diesem Feld der kleine, graue Pfeil rechts unten.
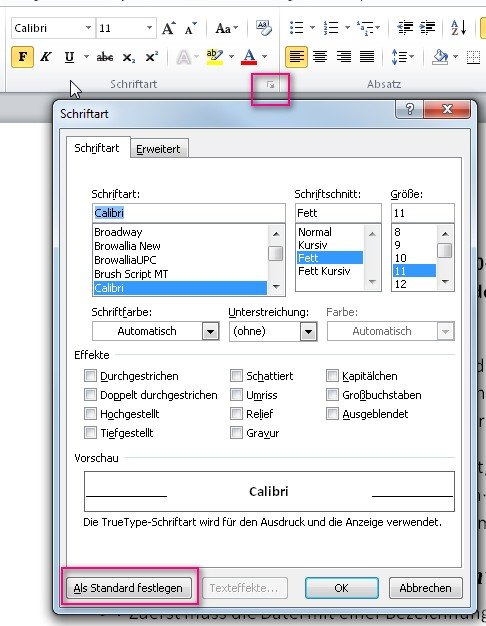
Ein Klick auf diesen Pfeil öffnet nämlich den normalen Schriftarten-Dialog von Word, den wir auch aus älteren Versionen gewohnt sind. Hier können wir zahlreiche Einstellungen wählen. Natürlich die Schriftart, aber auch die Größe, den Schriftschnitt und eine Menge anderer Optionen. Und am Ende klickt man eben nicht einfach auf OK, sondern links unten auf den Button Als Standard festlegen.
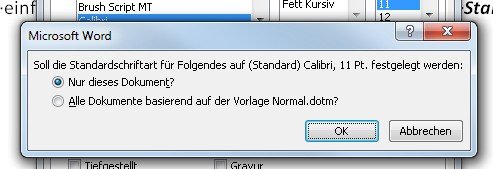
Daraufhin öffnet sich noch eine Nachfrage. Wir müssen entscheiden, ob die gewählten Einstellungen sich nur auf das aktuelle Dokument beziehen, oder die neue Word Standardschriftart künftig für jedes neue Dokument gelten soll. In diesem Fall wird die Einstellung in die Konfigurationsdatei NORMAL.DOT geschrieben und wird für jede neue Datei herangezogen.
Word Standardschriftart in der Formatvorlage ändern
Etwas weiter rechts im Kartenreiter Start sehen wir das Dialogfeld Formatvorlagen. Hier können wir mit einem Klick ganze Absätze formatieren und sie z.B. als Standard-Text oder Überschrift ausgeben. Ganz links in diesem Dialogfeld finden wir dann auch die Formatvorlage Standard. Mit einem Rechtsklick auf dieses Feld öffnet man ein Kontextmenü, welches auch den Menüpunkt Ändern enthält.
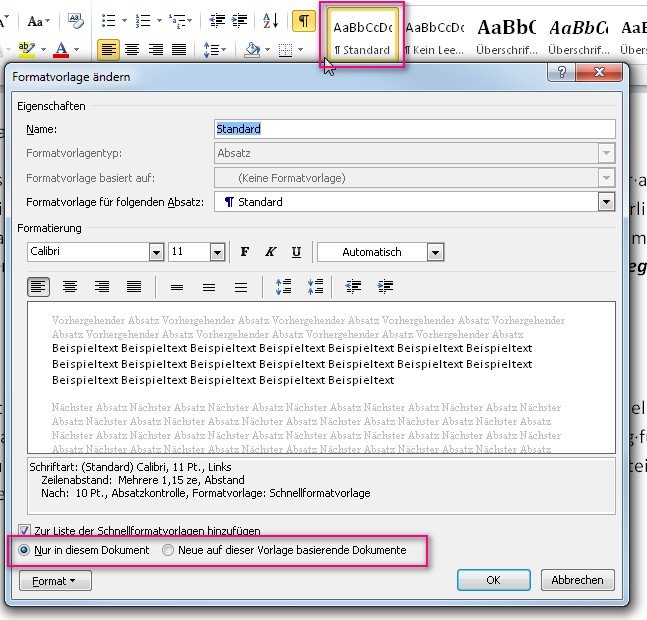
Dieser Menüpunkt öffnet einen anderen Dialog, in der wir nicht nur die Word Standardschriftart ändern können, sondern auch Textausrichtungen. Zeilenabstände und vieles mehr. Wenn es also darum geht, die gesamte Erscheinungsweise jeder neuen Datei anzupassen, dann sind wir hier richtig! Sobald alle Änderungen durchgeführt wurden, setzt man unten eine Markierung bei Neue auf dieser Vorlage basierende Dokumente und ab sofort startet Word neue Seiten mit diesen Voreinstellungen.

