Ihr könnt eure Word-Dokumente mit einem Passwort schützen, damit sie nicht jeder lesen kann. Wir zeigen euch hier auf GIGA, wie das geht.
Erfahre mehr zu unseren Affiliate-Links
Wenn du über diese Links einkaufst, erhalten wir eine Provision, die unsere
redaktionelle Arbeit unterstützt. Der Preis für dich bleibt dabei
unverändert. Diese Affiliate-Links sind durch ein Symbol
gekennzeichnet. Mehr erfahren.
Diese Anleitung haben wir mit Word 2019 durchgeführt. Für ältere Versionen funktioniert sie ähnlich.
Word-Dokument mit Passwort verschlüsseln
- Öffnet zunächst die Word-Datei, die ihr mit einem Passwort schützen möchtet.
- Klickt in Word auf das Menü „Datei“.
Ihr seht nun folgendes Bild:
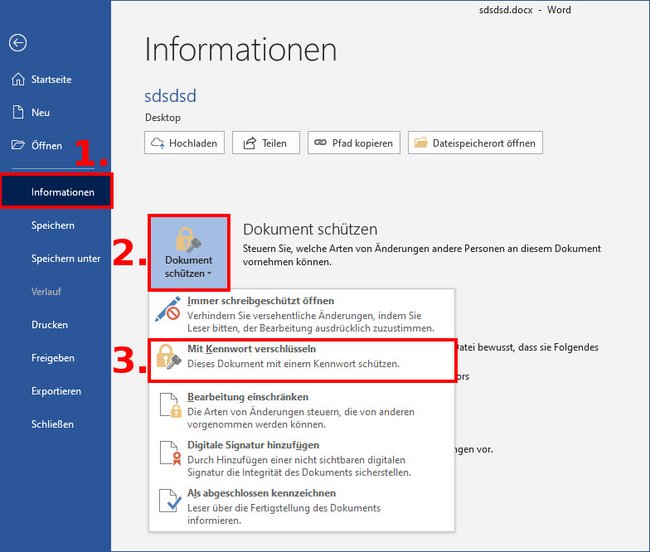
- Klickt links auf „Informationen“.
- Wählt den Button „Dokument schützen“ aus.
- Klickt auf „Mit Kennwort verschlüsseln“.
- Gebt nun euer Passwort ein und bestätigt mit „OK“ und speichert das Dokument danach ab.
![Bild: GIGA Bild: GIGA]()
© GIGA
Passwort nicht vergessen! Word gibt keine Option, ein vergessenes Passwort wiederherzustellen. Wenn ihr es vergesst, könnt ihr eure Word-Datei nicht mehr öffnen. Wir empfehlen daher Passwörter-Safes wie KeePass, die Passwörter in einer geschützten Datei sichern.
Word-Passwort wieder entfernen
Im Grunde geht ihr genauso vor, wie wenn ihr ein Passwort setzt:
- Klickt im geöffneten Word-Dokument auf das Menü Datei > Informationen > Dokument schützen > Mit Kennwort verschlüsseln.
- Entfernt das hier angezeigte Kennwort (nicht lesbar) und bestätigt mit „OK“.
- Das Passwort ist nun wieder entfernt. Speichert die Word-Datei danach ab.
Bearbeitung von Word-Dokumenten einschränken
Alternativ könnt ihr das Word-Dokument auch so einschränken, dass es sich nur noch begrenzt bearbeiten lässt.
- Klickt auf das Menü „Überprüfen“.
- Klickt auf die Schaltfläche „Schützen“. Unter Umständen ist dieser Schritt nicht nötig.
- Klickt auf „Bearbeitung einschr.“.
![Bild: GIGA Bild: GIGA]()
© GIGA - Rechts am Dokumentrand öffnet sich eine Seitenleiste.
![Bild: GIGA Bild: GIGA]()
© GIGA - Hier könnt ihr bei „2. Bearbeitungseinschränkungen“ beispielsweise den Eintrag „Kommentare“ einstellen.
- Dann werden nur Kommentare in dem Dokument zugelassen.
- Darunter lassen sich Ausnahmen festlegen.
- Markiert dazu Bereiche im Dokument und wählt Benutzer aus, welche diese Bereiche uneingeschränkt bearbeiten dürfen. Klickt dazu auf „Weitere Benutzer…“.
- Alternativ setzt ihr ein Häkchen bei „Jeder“, damit die Ausnahmen für jeden anderen gelten.
- Bestätigt eure Einstellungen mit dem Button „Ja, Schutz jetzt anwenden“.
- Nun müsst ihr noch ein Passwort eingeben.
- Jeder, der das Word-Dokument bearbeiten möchte, benötigt dann das Passwort.
- Hier seht ihr, wie ihr den Schreibschutz wieder aufheben könnt.



