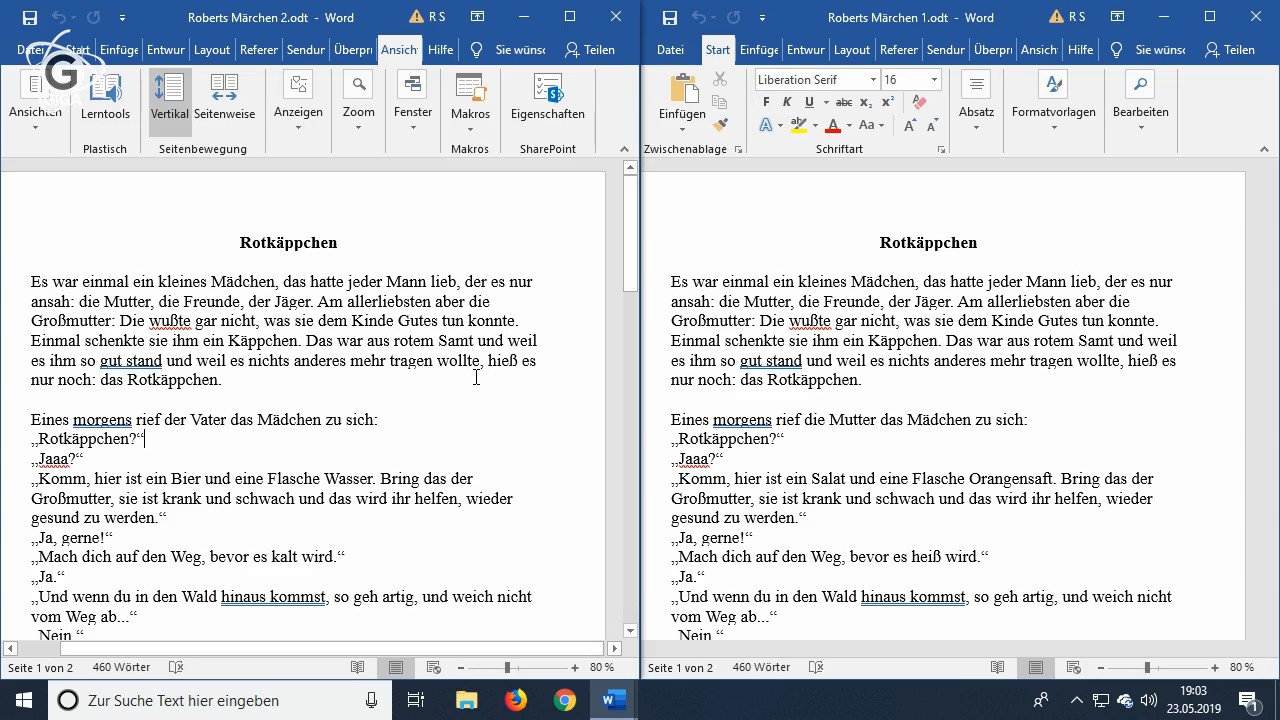Hier seht ihr, wie ihr zwei Dokumente in Word vergleichen und deren Unterschiede optisch hervorheben könnt.
Erfahre mehr zu unseren Affiliate-Links
Wenn du über diese Links einkaufst, erhalten wir eine Provision, die unsere
redaktionelle Arbeit unterstützt. Der Preis für dich bleibt dabei
unverändert. Diese Affiliate-Links sind durch ein Symbol
gekennzeichnet. Mehr erfahren.
Im Video-Tutorial zeigen wir euch, wie ihr Word-Dokumente vergleicht und die Unterschiede auf einen Blick seht:
Word: Zwei Dokumente vergleichen (Methode 1)
Methode 1 zeigt euch alle Änderungen übersichtlich in dem Dokument an. So geht's:
- Öffnet Word und klickt auf die Registerkarte Überprüfen.
- Klickt auf den Button Vergleichen > Vergleichen… .
![]()
- Im kleinen Fenster gebt ihr links den Speicherpfad zum originalen Word-Dokument (Dokument 1) und rechts daneben das zu vergleichende Dokument (Dokument 2) an.
![]()
- Klickt auf den Button Erweitern, um weitere Optionen einzustellen.
- Bestätigt mit OK.
Word zeigt euch nun folgende Ansicht:
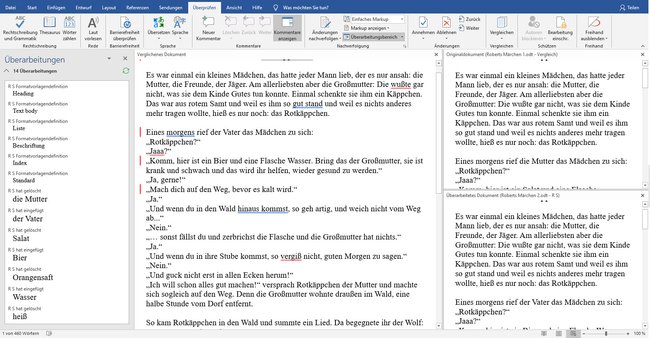
- Links und unten rechts seht ihr Dokument 2.
- Oben rechts seht ihr Dokument 1.
- Ganz links seht ihr auch, welche Überarbeitungen vorgenommen wurden, allerdings erkennt man nicht, wo genau.
Änderungen hervorheben
- Links in der größeren Ansicht von Dokument 2 seht ihr rote Markierungsstriche links am Rand.
- Klickt mit der Maus auf einen der Striche, um die Änderungen des Dokuments einzublenden.
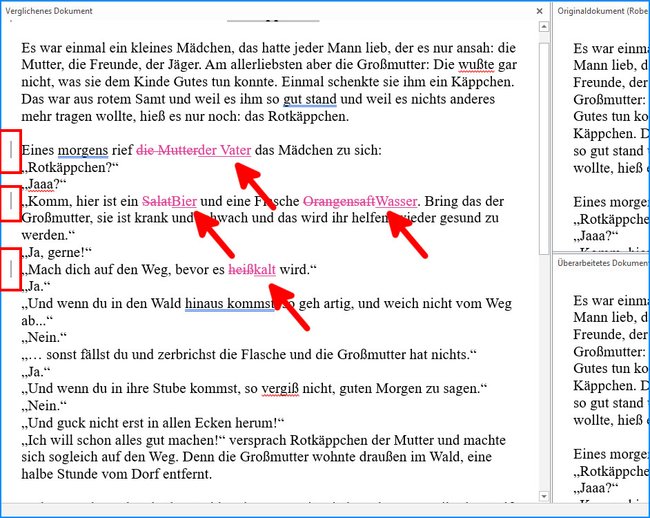
Hier lernt ihr, wie ihr Word-Dokumente zusammenfügen könnt.
Word-Dokumente nebeneinander vergleichen (Methode 2)
Wenn ihr nur synchron durch beide Dokumente nebeneinander scrollen möchtet, geht so vor:
- Öffnet beide Word-Dokumente, die ihr miteinander vergleichen möchtet.
- Klickt auf die Registerkarte Ansicht.
- Klickt im Bereich Fenster auf den Button „Nebeneinander anzeigen“.
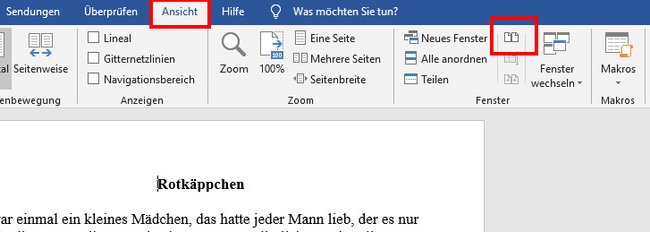
Word zeigt euch nun folgende Ansicht an:
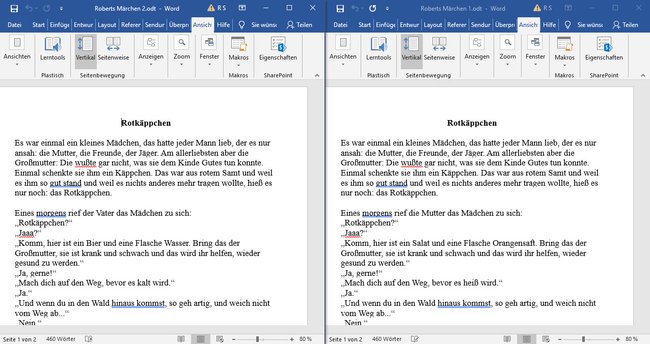
- Standardmäßig scrollt Word synchron durch beide Dokumente.
- Falls nicht, könnt ihr das oben über den Button Fenster > Synchrones Scrollen aktivieren oder deaktivieren.
- Allerdings müsst ihr nach den Änderungen manuell suchen.
Um die Ansicht wieder zu beenden, klickt ihr erneut auf Ansicht > Fenster > Nebeneinander anzeigen.