Sobald man Briefe in länglichen Fensterumschlägen verschicken will, kann man in Word Falzmarken gebrauchen. Ansonsten wird es immer eine ziemliche Fummelei, bis die Adresse richtig im Fenster sitzt. Wie ihr die Falzmarken in eure Briefvorlage einsetzt, erklären wir euch jetzt.
Um weitere coole Effekte in Word anzuwenden, könnt ihr auch mit schwebenden Textfeldern arbeiten:
Erster Schritt: In Word Falzmarken einzeichnen
Die Word-Falzmarken sollen sich auf der linken Seite befinden und dort kennzeichnen, wo das Papier geknickt werden muss. Dazu legt ihr diese Marken in der Kopfzeile an – so widersinnig das klingen mag.
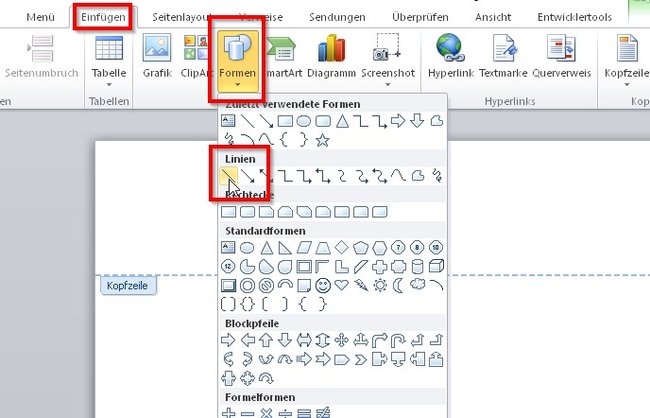
So zeichnet man in Word die Falzmarke ein:
Die nun folgenden Schritte müsst ihr zweimal wiederholen. Zeichnet dabei einfach zwei kurze, möglichst horizontale Linien – egal an welcher Position. Alle weiteren Einstellungen erfolgen im nächsten Schritt.
- Führt einen Doppelklick in die Kopfzeile aus, um sie zu aktivieren.
- Nun wechselt im Menüband zum Reiter „Einfügen“.
- Links seht ihr das Icon „Formen“. Klickt darauf, um ein Auswahlmenü zu öffnen.
- Im Bereich „Linien“ wählt ihr das erste Liniensymbol. Der Cursor verwandelt sich in ein Kreuz.
- Zeichnet damit eine kurze Linie am linken Rand.
- Wiederholt diese Schritte für die zweite Linie.
Nun habt ihr am Rand zwei kurze, bläuliche Linien, von denen eine noch zwei Kreise am Ende aufweist. Diese Linien müssen nun so formatiert werden, um die richtige Länge und Position zu haben.
Hier noch ein paar andere Word-Tipps für Power-User:
In Word Falzmarken positionieren
Falzmarken sollen den Text nicht stören. Dazu positioniert ihr sie am besten nahe am linken Seitenrand. Die richtige Höhe drittelt die Seite ungefähr, sodass sie perfekt in längliche Umschläge passt. Um diese Vorgaben zu erfüllen, sollten die Falzmarken 0,5 cm von links und 9,9 beziehungsweise 19,8 cm vom oberen Rand positioniert werden.
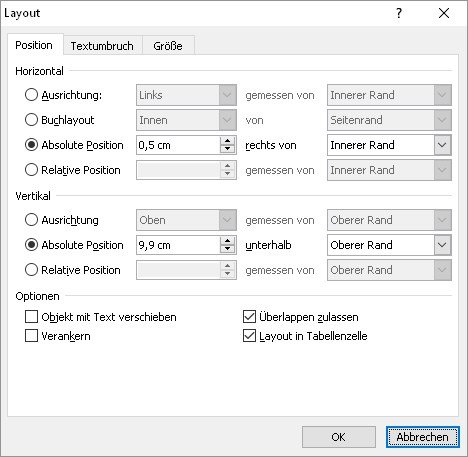
Das macht ihr so:
- Klickt auf die erste Falzmarke, um sie auszuwählen.
- Oben im Menüband wählt die Abteilung „Zeichentools“.
- Als nächstes klickt ihr in der rechten Hälfte das Icon „Position“ an und wählt aus dem Menü „Weitere Layoutoptionen“.
- Es öffnet sich das oben zu sehende Fenster.
- Im Reiter „Position“ setzt ihr horizontal für die erste Linie die „Absolute Position“ auf „0,5 cm rechts von Innerer Rand“.
- Bei „Vertikal“ setzt ihr sie „9,9 cm unterhalb von Oberer Rand“.
- Klickt dann auf den Reiter „Größe“.
- Die Höhe bleibt bei 0 cm. Die Breite setzt ihr auf „Absolut 0,3 cm“.
- Speichert diese Einstellungen mit „OK“ ab und die Linie springt zur gewünschten Position.
Für die zweite Linie setzt ihr die
- absolute horizontale Position auf „0,5 cm rechts von Innerer Rand“.
- und die absolute vertikale Position auf „19,8 cm unterhalb Oberer Rand“.
- Bei „Größe“ gelten auch hier: Höhe 0 cm, absolute Breite 0,3 cm.
Probiert es aus. Jetzt könnt ihr eure Briefe perfekt falten. Falls ihr noch eine Markierung für den Locher setzen wollt:
- Nehmt denselben Randabstand.
- Wählt als absolute vertikale Position 14,85 cm.
Dann könnt ihr die Spitze des Lochers genau an der Marke ansetzen, mit der die Seitenmitte markiert ist. Auf diese Weise lässt sich das Papier sauber an der korrekten Position lochen.

