Der Formeleditor in Word ist ein hilfreiches Tool für alle, die mathematische und naturwissenschaftliche Texte ohne ein zusätzliches Zeichenprogramm schreiben wollen. Wir erklären euch, wie ihr ihn aktiviert, nutzt und wie man ihn trotzdem erreicht, auch wenn er im Menü grau und unklickbar ist.
Früher brauchtet ihr für die Integration von Formeln in Word noch spezielle Plugins. Das ist zum Glück vorbei und ihr könnt den mittlerweile eingebauten Formeleditor im Menü aktivieren. Damit das klappt, muss allerdings eine Regel erfüllt sein: Das richtige Speicherformat.
Hier könnt ihr ein paar weitere sehr nützliche Tipps für die Arbeit mit Word sehen. Unter anderem die Verwendung selten gebrauchter Sonderzeichen:
Word-Formeleditor aufrufen und anwenden – wie geht das?
Formeln sind in Word „besondere Elemente“ wie beispielsweise Grafiken oder Textfelder. Dementsprechend findet ihr den Formeleditor im Menüband „Einfügen“.
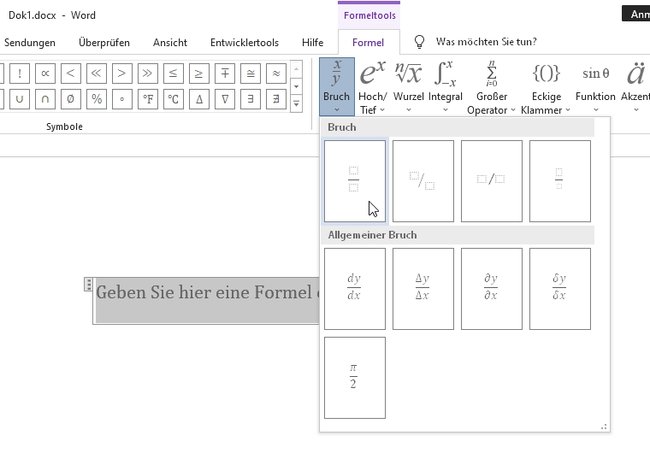
So aktiviert ihr die Formeltools und setzt eine Formel in euren Word-Text ein:
- Setzt den Cursor in eurem Dokument an die Stelle, an der eine Formel eingefügt werden soll.
- Klickt oben in der Menüleiste auf „Einfügen“ und anschließend rechts auf „Formel“.
- Jetzt wird ein Formelfeld zentriert eingefügt, das lässt sich später ändern.
- Beginnt nun die Formel zu füllen. Normale Worte oder Rechnungen wie „1 + 1“ könnt ihr mit der Tastatur schreiben. Andere Rechensymbole – wie etwa „÷“ sind oben im Menüband anklickbar. Klickt auf die kleinen Pfeile neben der Auswahl, um zwischen verschiedenen Symbolarten umzuschalten.
- Braucht ihr andere Formelstrukturen, wie zum Beispiel Bruchstriche, findet ihr die auf der rechten Seite des Menübands. Ein Klick darauf stellt euch jeweils verschiedene Varianten zur Auswahl.
Wenn ihr fertig seid, könnt ihr das Formelfeld anders ausrichten und es auch markieren und die Schriftgröße ändern. Die Schriftart selbst heißt „Cambria Math“ und lässt sich nicht ändern.
Word: Formeln im Menü ausgegraut – was tun?
Unter bestimmten Umständen seht ihr zwar den Menüpunkt „Formel“ im Word-Menü, aber er ist ausgegraut und ihr könnt ihn nicht aktivieren. Das ist kein großes Problem und es lässt sich einfach beheben – allerdings auf Kosten der Rückwärtskompatibilität eures Dokumentes.
Der Formeleditor wird in Word deaktiviert, wenn euer Dokument beziehungsweise euer Standard-Speicherformat auf eine veraltete Word-version wie zum Beispiel Word 2003 eingestellt ist. Das seht ihr ganz oben in der Titelzeile des Programms bereits an der Dateiendung: Wenn diese DOC statt DOCX lautet, dann speichert ihr in einem alten Format, das mit alten Word-Versionen kompatibel ist – aber eben auch keine Formeln speichern kann. Darum schaltet Word das Feature ab, das ihr sowieso nicht speichern könntet.
So könnt ihr den ausgegrauten Word-Formeleditor wieder aktivieren:
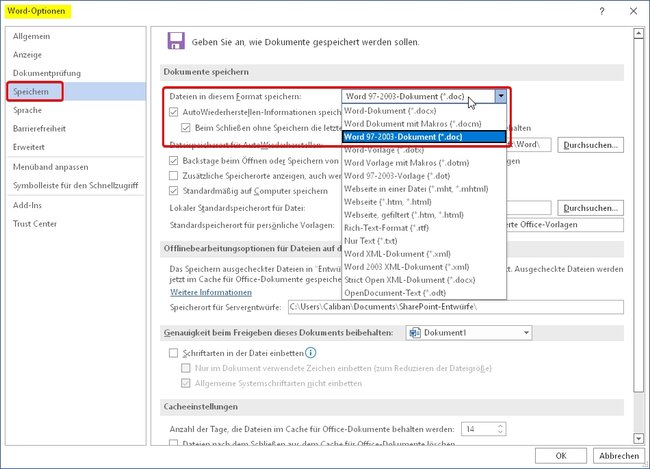
- Klickt auf „Datei“ und im nächsten Schritt links auf „Optionen“ – es öffnet sich ein neues Fenster.
- Dort klickt auf „Speichern“.
- Rechts seht ihr, auf welches Dateiformat Word eingestellt ist.
- Wählt dort das Format „Word-Dokument (*.docx)“ und bestätigt unten mit einem Klick auf „OK“.
- Jetzt sollte im Menü „Einfügen“ die Option „Formel“ für euch nutzbar sein.
- Wenn nicht, müsst ihr das Format der aktuellen Datei noch einmal konvertieren, indem ihr die Taste [F12] drückt oder Im Menü „Datei“ den Menüpunkt „Speichern unter“ anklickt.
- Wählt bei „Dateityp“ das Format „Word-Dokument (*.docx)“.
- Wenn dort ein Haken bei „Kompatibilität mit früheren Versionen von Word beibehalten“ gesetzt ist, müsst ihr den entfernen, denn er verhindert die Nutzung des Formeleditors.
- Sobald ihr auf „Speichern“ geklickt habt, ist der Formeleditor „freigeschaltet“.


