Egal ob für Gedicht, Einladung zum Geburtstag oder einfach nur so: Es gibt viele Gründe, Word-Dokumente schön farbenfroh zu gestalten. Mit einer anderen Hintergrundfarbe ist das ein Leichtes. Wir zeigen euch, wie ihr in Word eine andere Farbe als das allgegenwärtige Weiß auswählt.
Erfahre mehr zu unseren Affiliate-Links
Wenn du über diese Links einkaufst, erhalten wir eine Provision, die unsere
redaktionelle Arbeit unterstützt. Der Preis für dich bleibt dabei
unverändert. Diese Affiliate-Links sind durch ein Symbol
gekennzeichnet. Mehr erfahren.
Hintergrundfarbe in Word 2007, 2010 und 2013 ändern
Möchtet ihr die Hintergrundfarbe in Word ändern, dann ist das mit einigen Klicks erledigt - wenn man denn weiß, wie es geht. Wir verraten euch die notwendigen Schritte:
- Klickt im oberen Menü auf den Tab Entwurf (Word 2013 und 2016). In Word 2007 und 2010 und älteren Versionen klickt ihr stattdessen auf den Reiter Seitenlayout, hier fehlt der Bereich Layout noch. Er ist erst mit späteren Versionen hinzugekommen.
- Im jeweiligen Unterbereich findet ihr den Button Seitenfarbe. Klickt darauf, um eine andere Hintergrundfarbe als Weiß einzustellen. Zunächst werden euch einige Designfarben von Office und eine Handvoll Standardfarben angeboten, die für zahlreiche Einsatzzwecke schon ausreichen dürfen.
![word-hintergrundfarbe-anpassen word-hintergrundfarbe-anpassen]()
- Klickt ihr auf Keine Farbe wird die Farbe wieder auf den Standardwart, also weiß, zurückgesetzt.
- Über Weitere Farben habt ihr Zugriff auf noch mehr Hintergrundfarben.
![Klickt ihr auf Weitere Farben, könnt ihr den gewünschten Farbton exakt über das RGB-Modell festlegen. Klickt ihr auf Weitere Farben, könnt ihr den gewünschten Farbton exakt über das RGB-Modell festlegen.]()
- Über Fülleffekte könnt ihr beispielsweise Farbverläufe oder Hintergrundmuster festlegen.
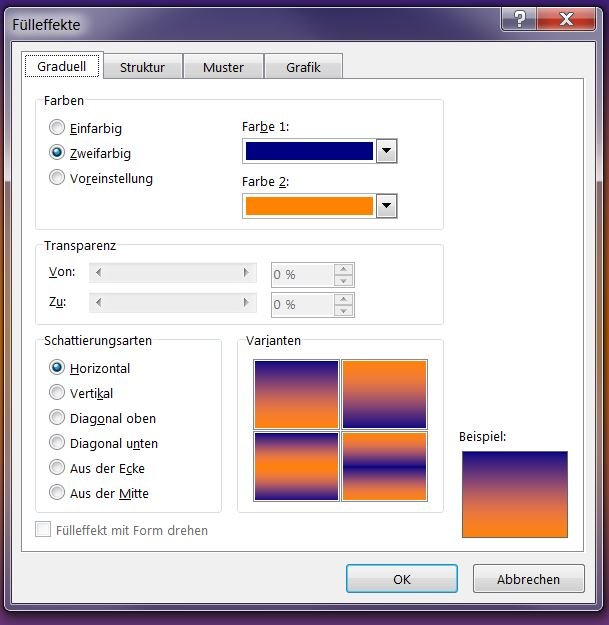
- Übrigens: Möchtet ihr euer Word-Dokument noch bunter gestalten, könnt ihr auch ein Hintergrundbild in Form eines Wasserzeichens hinzufügen.
- Übrigens: In Word gibt es zahlreiche Vorlagen, die ihr aufrufen könnt, wenn ihr ein neues Dokument erstellt. Hier gibt es bereits zahlreiche Ideen für Einladungen und andere Gelegenheiten, inklusive passender schicker Hintergrundfarben.
![word-hintergrundfarbe-vorlage word-hintergrundfarbe-vorlage]()
- Falls von euch festgelegte Hintergrundfarben und -bilder beim Drucken nicht beachtet werden, kann es sein, dass ihr dies noch in den Einstellungen aktivieren müsst:
![word-hintergrundfarbe-drucken word-hintergrundfarbe-drucken]()
Design von Word selbst ändern
Wollt ihr gar nicht die Hintergrundfarbe oder das Design eures Dokuments, sondern von Word selbst anpassen, geht das auch, die Einstellungsmöglichkeiten halten sich hier allerdings leider in Grenzen.
- Klickt dazu auf Optionen bzw. Word-Optionen unter Datei bzw. unter dem Office-Button.
- Hier wählt ihr Allgemein aus, bei Office 2007 wählt ihr stattdessen Häufig verwendet aus.
- Hier könnt ihr das Farbschema von Word anpassen.
![word-design-anpassen word-design-anpassen]()





