Word kann automatisch ein Inhaltsverzeichnis erstellen, wenn ihr eure Überschriften mit den richtigen Formatvorlagen formatiert habt. Wir zeigen euch in unserer Video-Anleitung, wie das geht und wie ihr das Inhaltsverzeichnis mit und ohne Seitenzahlen gestaltet.
Wie ihr Word automatisch ein Inhaltsverzeichnis erstellen lasst, seht ihr in unserem Video-Tutorial:
Bevor ihr ein Inhaltsverzeichnis erstellen könnt, müsst ihr eure Überschriften mit den Formatvorlagen für Überschrift 1, Überschrift 2, Überschrift 3 etc. formatiert haben.
- Markiert dazu eure Überschrift.
- Wählt dann im Reiter „Start“ die entsprechende Formatvorlage „Überschrift 1“, „Überschrift 2“ oder „Überschrift 3“ aus.
- Wiederholt das, bis alle Überschriften der richtigen Überschrift-Formatvorlage zugewiesen sind.
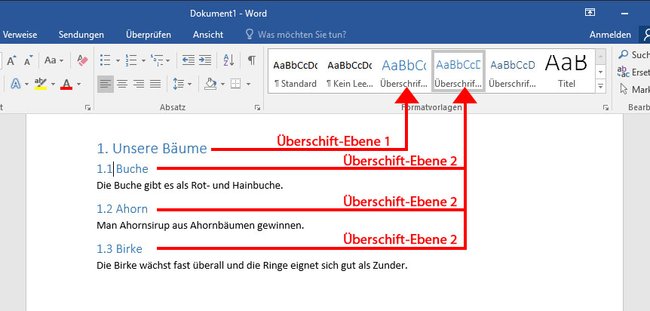
Word: Inhaltsverzeichnis erstellen und bearbeiten
- Klickt im Reiter „Verweise“ ganz links auf den Button „Inhaltsverzeichnis“. Bei neueren Word-Versionen befindet sich der Punkt im Reiter „Referenzen“.
- Wählt nun eine Vorlage aus oder klickt unten auf „Benutzerdefiniertes Inhaltsverzeichnis...“ .
![Hier erstellt ihr ein Inhaltsverzeichnis Hier erstellt ihr ein Inhaltsverzeichnis]()
- Hier könnt ihr bestimmten, wie euer Inhaltsverzeichnis aussieht, und wie viele Überschrift-Ebenen ins Inhaltsverzeichnis aufgenommen werden sollen.
![Hier bestimmt ihr, was in eurem Inhaltsverzeichnis wie angezeigt wird Hier bestimmt ihr, was in eurem Inhaltsverzeichnis wie angezeigt wird]()
- Klickt auf „OK“, um das fertige Inhaltsverzeichnis zu sehen, oder klickt unten rechts auf den Button „Ändern...“, um die Formatierung der angezeigten Überschriften im Inhaltsverzeichnis zu ändern.
- Wählt dazu eine Verzeichnis-Ebene aus und klickt auf den Button „Ändern...“ .
![Hier formatiert ihr die Anzeige der Überschriften im Inhaltsverzeichnis Hier formatiert ihr die Anzeige der Überschriften im Inhaltsverzeichnis]()
- Nun könnt ihr die jeweilige Überschrifts-Ebene beispielsweise fett machen, eine bestimmte Schriftart auswählen oder weiter nach rechts einrücken.
- Details dazu, wie das geht, seht ihr in unserem obigen Video.
Inhaltsverzeichnis: Seitenzahl einfügen
- Klickt mit der rechten Maustaste auf das untere Ende einer Seite.
- Wählt „Fußzeile bearbeiten“.
- Klickt nun oben unter dem Tab „Entwurf“ auf die Schaltfläche „Seitenzahl“ und wählt etwa „Seitenende“ und eine Formatvorlage aus.
- Wenn das Inhaltsverzeichnis eure erste Seite ist, beginnt diese dann mit der Seitenzahl „1“.
Inhaltsverzeichnis ohne Seitenzahl
- Navigiert unterhalb des Inhaltsverzeichnisses in die Kopfzeile der ersten Seite, wo die Seitennummerierung beginnen soll.
- Klickt dazu auf der Seite mit der reichten Maustaste auf den Kopfzeilen-Bereich und wählt „Kopfzeile bearbeiten“ aus.
- Im Tab „Entwurf“ klickt ihr auf den Button „Mit vorheriger verknüpfen“, um die Seitenzahl-Nummerierung zur Vorseite zu lösen.
- Nun könnt ihr in die Fußzeile der Seite öffnen, ab der die Seitennummerierung beginnen soll, und dort die Seitenzahlen einfügen.
Inhaltsverzeichnis aktualisieren
- Wenn ihr eurem Text weitere Überschriften hinzugefügt habt, klickt mit der rechten Maustaste auf euer Inhaltsverzeichnis.
- Wählt „Felder aktualisieren“ > „Gesamtes Verzeichnis aktualisieren“ aus.
- Wenn sich nur die Seitenzahlen geändert haben, genügt auch „Nur Seitenzahlen aktualisieren“.
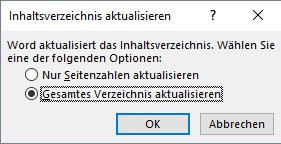
Word: Inhaltsverzeichnis mit Nummerierung
Sollen die Abschnitte in eurem Inhaltsverzeichnis nummeriert sein, müsst ihr den Überschriften mit den Formatvorlagen noch zusätzlich ein Listenpunktnummerierung zuweisen.
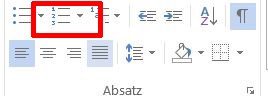
- Markiert dazu am besten zunächst die erste Überschrift und klickt unter „Start“ auf den Button „Nummerierung“ und wählt eine Nummerierungsart aus.
- Diesen Schritt wiederholt ihr mit allen weiteren Hauptüberschriften.
- Für Unterüberschriften solltet ihr die passende Zahl zunächst manuell erstellen, also beispielsweise 1.1) und anschließend auf Nummerierung klicken.
- Nun könnt ihr auch für 1.2 usw. die Nummerierung durch einen Klick auf Nummerierung erstellen.
Wie das genau funktioniert, lest ihr der Anleitung Word: Überschriften automatisch nummerieren.
Falls ihr euer Inhaltsverzeichnis zerschossen habt, markiert alles und löscht es mit der Entfernen-Taste. Dann könnt ihr auf dem oben beschriebenen Weg ein Neues erstellen lassen und es von vorne anpassen. Allerdings solltet ihr regelmäßig Sicherungen machen, wenn euch das Inhaltsverzeichnis gefällt, damit sich so etwas nicht wiederholt.



