Man kann in Word das Inhaltsverzeichnis formatieren, um es dem Design oder Vorgaben anzupassen. Dabei habt ihr weitgehende Freiheiten. Hier findet ihr die verschiedenen Möglichkeiten den Text oder das Aussehen des Inhaltsverzeichnisses zu formatieren.
Inhaltsverzeichnisse sind gerade bei umfangreichen, strukturierten Texten sehr praktisch. Wenn man dieses Feature braucht, dann soll das Verzeichnis auch bestimmte Regeln einhalten. Aus diesem Grund kann Word ein Inhaltsverzeichnis formatieren, um es genau euren Vorstellungen anzupassen. Das geht in verschiedenen Schritten, die wir euch hier zeigen wollen.
Ein Word-Inhaltsverzeichnis während des Einfügens automatisch formatieren
Bereits wenn ihr ein Word-Inhaltsverzeichnis erstellt, könnt ihr es in Word formatieren. Voraussetzung für ein Inhaltsverzeichnis ist eine Textstruktur mit Überschriften verschiedener Ebenen. Danach müsst ihr euch nur noch entscheiden, an welcher Stelle ihr es einfügen wollt.
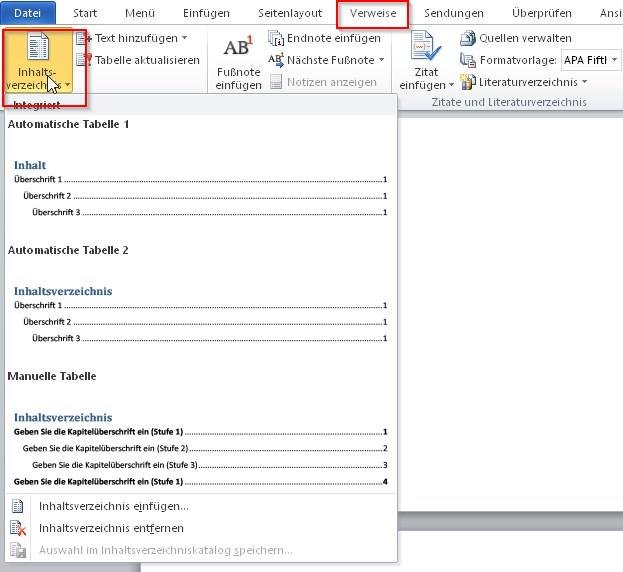
Mit den nachfolgenden Schritten fügt ihr ein Inhaltsverzeichnis ein und formatiert es bereits. Ihr müsst dabei aber bedenken, dass diese Methode euch nur eine begrenzte Auswahlmöglichkeit bietet.
- Setzt den Cursor an die Stelle, an der das Inhaltsverzeichnis erscheinen soll.
- Wählt aus dem Menü im Kopf des Dokuments den Kartenreiter Verweise.
- Ganz links im Menü gibt es das große Icon Inhaltsverzeichnis. Wenn ihr darauf klickt, öffnet sich ein Auswahlmenü.
Hier habt ihr nun drei Möglichkeiten:
- Ihr könnt eine der beiden angezeigten Vorlagen wählen.
- Ihr könnt eine „manuelle Tabelle“ anlegen und das Inhaltsverzeichnis selbst erstellen.
- Ihr klickt auf Inhaltsverzeichnis einfügen und ein Menü mit weiteren Formatierungen wird geöffnet.
Dieses Menü gibt euch wesentlich umfangreichere Möglichkeiten, ein Word-Inhaltsverzeichnis zu formatieren. Ihr wählt es auch, um spätere Formatierungen vorzunehmen.
Microsoft Office wird immer leistungsfähiger. Als Privatnutzer oder Student bekommt ihr es besonders günstig:
Word-Inhaltsverzeichnis nachträglich formatieren
Oft genug legt man erst einmal ein Inhaltsverzeichnis an, um einen Überblick der Textstruktur zu bekommen, und kümmert sich nachträglich um das Format. Und natürlich könnt ihr in Word euer Inhaltsverzeichnis auch nachträglich formatieren. Dazu bieten sich verschiedene Möglichkeiten. Einerseits könnt ihr aus bereits bestehenden Formatvorlagen wählen, andererseits sogar völlig frei Schriften, Textauszeichnungen und sogar Farben nutzen.
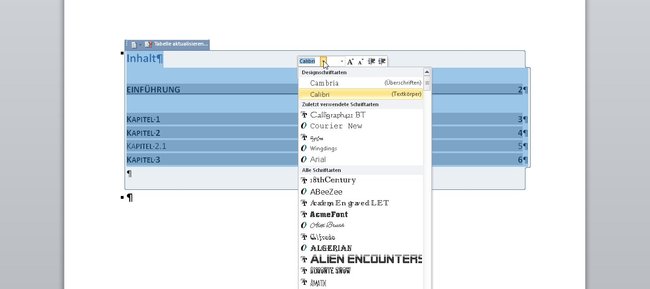
Um das Inhaltsverzeichnis in Word nachträglich zu formatieren, geht ihr so vor:
- Ruft die Stelle mit dem Inhaltsverzeichnis auf.
- Markiert das Inhaltsverzeichnis mit der Maus.
- Klickt im Menüreiter Verweise auf das Icon Inhaltsverzeichnis.
- Klickt im Folgemenü auf Inhaltsverzeichnis einfügen. Es wird kein zweites Verzeichnis eingefügt. Ihr bekommt lediglich die Möglichkeit, das Inhaltsverzeichnis zu formatieren.
- Nun öffnet sich ein Fenster, in dem ihr verschiedene Möglichkeiten zur Formatierung findet.
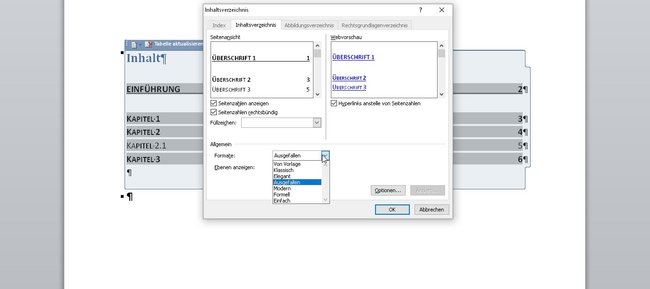
In diesem Fenster könnt ihr viele Standardparameter eures Inhaltsverzeichnisses anpassen. Ihr könnt beispielsweise die Füllzeichen ausschalten oder ändern. Unter Formate findet ihr ein Pulldown-Menü, das verschiedene Stilvorlagen für die Verzeichnisse anbietet. Hier findet ihr auch die Option, die Seitenzahlen auszublenden und sie an der Seite auszurichten.
Wählt ihr unter den Formaten die Option Von Vorlage, dann könnt ihr rechts unten den Button Ändern benutzen, in dem ihr nicht nur aus Formatvorlagen für Inhaltsverzeichnisse auswählen, sondern diese sogar noch komplett ändern könnt.
Sobald ihr auf OK klickt, um die Änderung zu speichern, fragt Word euch, ob ihr das bestehende Inhaltsverzeichnis ersetzen wollt. Das bejaht ihr und schon sind die Änderungen zu sehen.
Das Word-Inhaltsverzeichnis frei formatieren
Bereits die gerade beschriebene Methode gibt euch ja die volle Kontrolle über das Aussehen des Inhaltsverzeichnisses. Um eine schnelle Formatierung zu erreichen, könnt ihr noch einfacher vorgehen:
- Wechselt zum Inhaltsverzeichnis und markiert es.
- Klickt es mit der rechten Maustaste an.
- Jetzt öffnet sich das Kontextmenü, das zusätzlich durch ein Formatierungsmenü erweitert wird.
Hier könnt ihr die Schriftart ändern, die Textgröße wählen und sogar Farbe und Hintergrund anpassen. Außerdem könnt ihr Text einrücken, fett und kursiv formatieren sowie Worte unterstreichen. Im Grund könnt ihr also euer gesamtes Inhaltsverzeichnis genau an eure Wünsche anpassen.
Tipp: Eigene Formate für Wiederverwendung speichern Wenn ihr ein Inhaltsverzeichnis formatiert habt und dieses Format auch in späteren Texten verwenden wollt, könnt ihr es für die Schnellformatierung speichern. Dazu markiert ihr das Inhaltsverzeichnis, dann klickt ihr in Verweise auf Inhaltsverzeichnis und wählt aus dem nachfolgenden Menü den ganz unten befindlichen Menüpunkt Auswahl im Inhaltsverzeichniskatalog speichern. Gebt eurem Format einen Namen und speichert es ab. Wenn ihr nun ein neues Verzeichnis anlegt, könnt ihr es im selben Fenster unter den vorgeschlagenen Formaten auswählen. |

