Der Word-Kompatibilitätsmodus soll sicherstellen, dass eure gespeicherten Dokumente auch von älteren Programmversionen geöffnet werden können. Warum schaltet Word aber bei einigen Dokumenten allein in diesen Modus und wie könnt ihr ihn ausschalten? Das erfahrt ihr hier.
Der Word-Kompatibilitätsmodus ist daran zu erkennen, dass oben in der Titelzeile neben dem Namen der Datei noch Kompatibilitätsmodus in eckigen Klammern steht. In diesem Moment ändert Word sein Standardverhalten und nutzt als Dokumentenformat nicht mehr das Format „Office Open XML“. Außerdem lautet die Dateiendung nicht länger .DOCX, sondern DOC. Word wird auch nicht alle verfügbaren Programmfeatures anbieten, da diese in dem älteren Format (und von älteren Programmversionen) nicht unterstützt werden. Word ist also „kompatibel geworden“ – kompatibel zu Word-Versionen vor Word 2007. Mit wenigen Klicks könnt ihr den Kompatibilitätsmodus von Word ausschalten.
Kompatibilitätsmodus deaktivieren
Man kann sagen: Generell steckt der Word-Kompatibilitätsmodus in der Datei. Je nachdem, in welchem Format Word eine Datei gespeichert hat, wird sie von einer aktuellen Word-Version normal oder eben im Kompatibilitätsmodus geöffnet. Wie Word eine Datei speichert, könnt ihr im Programm selbst festlegen. Und an diesem Punkt könnt ihr eben auch den Word-Kompatibilitätsmodus ausschalten – ihr müsst lediglich die Datei neu speichern.
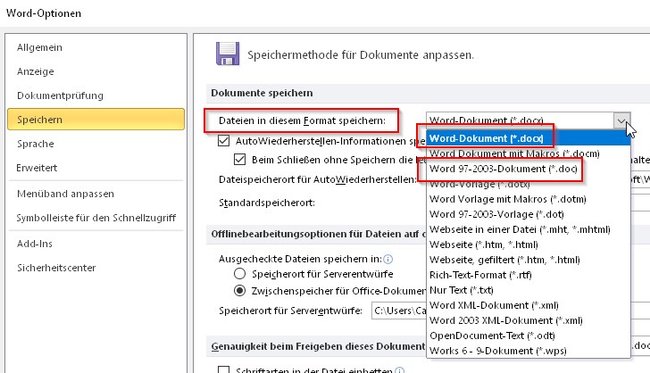
Aktuelle Word-Dateien haben die Dateiendung DOCX, während ältere Versionen die Dateien noch mit der Endung DOC abgespeichert haben. Daran könnt ihr schon beim Laden erkennen, ob eine Datei im Kompatibilitätsmodus gespeichert wurde – zumindest, wenn ihr in Windows die Dateiendungen anzeigen lasst.
So könnt ihr in Word den Kompatibilitätsmodus generell ausschalten:
- Klickt im Menü Datei auf Optionen.
- Im nächsten Fenster klickt ihr links auf den Menüpunkt Speichern.
- Es öffnet sich das oben zu sehende Fenster. Wählt aus dem Pulldownmenü neben Dateien in diesem Format speichern die Option Word-Dokument (*.docx) aus, wenn ihr den Kompatibilitätsmodus deaktivieren wollt.
- Wollt ihr den Kompatibilitätsmodus für eine Datei aktivieren, damit sie auch von älteren Word-Versionen geöffnet werden kann, dann wählt die Option Word 97-2003-Dokument (*.doc) aus. Vernünftiger ist aber, im Speichern-Dialog das richtige Format zu wählen.
Wichtig: Die dort ausgewählte Option bezieht sich nicht nur auf die aktuelle Datei, sondern auf alle zukünftigen Dateien. Ihr schaltet damit Word in den Kompatibilitätsmodus! |
Nur eine Datei im Word- Kompatibilitätsmodus speichern
Da die Änderung des Speicherformates in den Optionen Word prinzipiell in seinem Speicherverhalten umstellt, solltet ihr einen anderen Weg gehen, um den Kompatibilitätsmodus nur für eine Datei einzustellen.
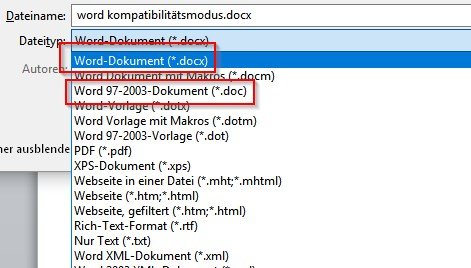
- Legt eine neue Datei an oder öffnet eine bestehende.
- Drückt die Taste F12, um den Speicherdialog aufzurufen.
- Falls noch nicht geschehen, tragt einen Dateinamen ein. Darunter – im Pulldownmenü Dateityp – wählt ihr das Speicherformat aus.
- Um eine Datei im Word-Kompatibilitätsmodus zu speichern, wählt das Format Word 97-2003-Dokument (*.doc).
Auf gleichem Weg könnt ihr eine einzelne Datei so speichern, dass sie nicht mehr dem Kompatibilitätsmodus entspricht und von Word normal geöffnet wird. Dazu wählt ihr das Format Word-Dokument (*.docx).

