Jedes Word-Dokument hat automatisch eine Kopfzeile oder Fußzeile, die ihr für verschiedene Zwecke nutzen könnt – ihr müsst sie nur aktivieren. Wie das geht und wofür sie sich verwenden lassen, erklären wir euch hier.
Eine Seite in Word hat üblicherweise um den Text herum Ränder. Oben und unten könnt ihr sie als Kopf-oder Fußzeile nutzen. Darin lassen sich Titel unterbringen, aber auch Seitenzahlen oder dekorative Grafikelemente. Voraussetzung ist allerdings, dass die Randeinstellungen groß genug gewählt wurden.
Wir haben in unserem Video noch 5 andere Word-Tipps für euch:
Kopfzeile und Fußzeile in Word aktivieren
Je nach Art der Veröffentlichung werden die Ränder am Kopf oder Fuß des Dokuments unterschiedlich verwendet. Während die Kopfzeile von Word meist Titel oder Kapitelinformationen enthält, werden die Fußzeilen etwa für Seitenzahlen genutzt. Ihr könnt dort aber auch Firmenadressen, Kommentare oder das Datum einfügen.
Wichtig:
Der Inhalt der Kopf- und Fußzeilen ist identisch! Ausnahmen sind wechselnde Seitenzahlen oder der Sonderfall, dass die erste Seite anders formatiert wird. Ansonsten steht oben in der Kopfzeile oder unten in der Fußzeile auf allen Seiten das Gleiche. (Beschrieben im nächsten Kapitel.)
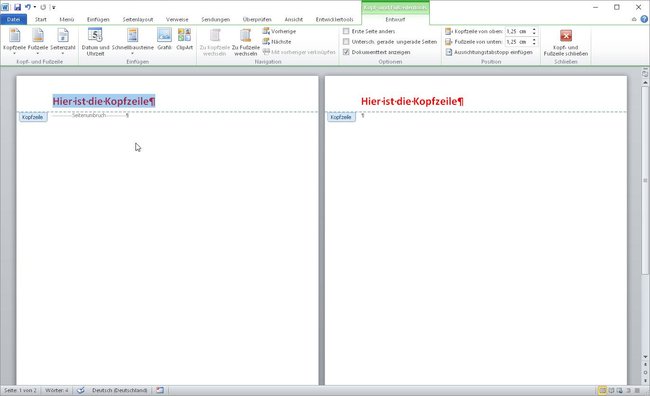
Die einfachste Methode, um in Word die Kopfzeile beziehungsweise Fußzeile zu aktivieren, ist ein schneller Doppelklick in den entsprechenden Bereich, der Seite. Dabei spielt es keine Rolle, auf welcher Seite des Word-Dokuments ihr euch befindet. Einfach zweimal schnell ganz oben oder ganz unten in die Seite klicken.
Jetzt könnt ihr dort Seitenzahlen einfügen, eigenen Text schreiben oder auch Word-Schnellbausteine verwenden. Das sind beispielsweise Platzhalter, die automatisch ausgefüllt werden oder auch automatische Angaben zum Datum oder Dokumenteneigenschaften.
Sobald ihr wieder einen schnellen Doppelklick ins Dokument macht, Escape drückt oder während der Bearbeitung oben rechts im Menü auf „Kopf- und Fußzeile schließen“ klickt, wird die Bearbeitung abgeschlossen.
Word-Kopf- und Fußzeilen formatieren
Alle Elemente, die ihr in eine Word-Kopfzeile oder Fußzeile einfügt, lassen sich formatieren wie alle anderen Elemente auch. Ihr könnt die Schriftart, den Schriftschnitt, Farbe und Größe ändern und ihn ausrichten, wie normalen Text auch. Wenn ihr nur einen schmalen Rand eingestellt habt, wird der sich automatisch verändern, wenn ihr in die Kopf- und Fußzeile so viel reinschreibt oder einfügt, dass der Platz sich anpassen muss.
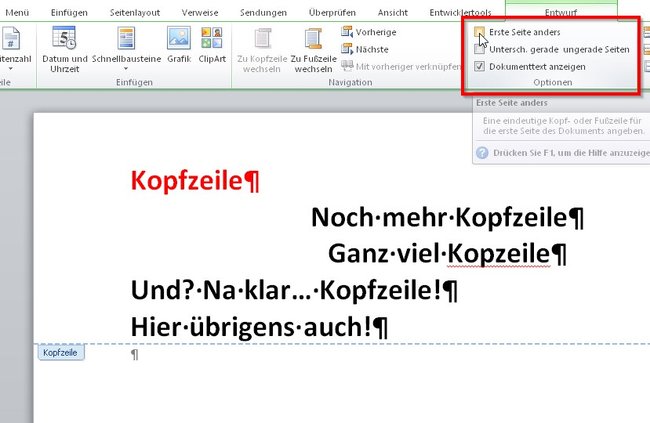
Um das Aussehen des Textes in der Kopfzeile von Word zu formatieren, braucht ihr ihn nur zu markieren und könnt dann im Menü „Start“ die herkömmlichen Formatierungsoptionen nutzen. Alternativ könnt ihr auch fertige Formatierungsvorlagen verwenden, die Word gleich mitliefert.
- Öffnet die Kopf- oder Fußzeile.
- Jetzt ist oben im Menüband das Menü „Entwurf“ zu sehen.
- Ganz links befinden sich die drei Icons „Kopfzeile“ „Fußzeile“ und „Seitenzahl“.
- Klickt auf eines der Icons, um die Vorlagen für diesen Bereich zu sehen.
Sonderfälle der Word-Kopf- und Fußzeilen
Wie bereits erwähnt, sind die Inhalte der Kopfzeile oder Fußzeile in Word identisch. Ausnahmen sind Bausteine, die sich anpassen müssen, wie etwa die Seitenzahlen. Aus Layout-Gründen ist es aber gewünscht, dass sich unter bestimmten Voraussetzungen unterscheiden. Auch das kann Word – in gewissem Maße.
Sobald die Kopf- und Fußzeile zur Bearbeitung geöffnet sind, seht ihr oben das Menü „Entwurf“. Unter „Optionen“ findet ihr zwei Möglichkeiten, die Kopf- und Fußzeile in Word unterschiedlich zu gestalten.
- Erste Seite anders: Hier könnt ihr festlegen, dass die Kopfzeile oder Fußzeile der ersten Seite leer ist oder andere Inhalte enthält, als alle anderen.
- Gerade und ungerade Seiten: Diese Option kann beispielsweise dafür sorgen, dass auf linken (ungeraden) Seiten alle Kopfzeilen links ausgerichtet sind, auf den rechten Seiten aber rechts.
Mit diesen Hilfsmitteln könnt ihr in Word die Kopfzeile und Fußzeile effektiv als Gestaltungsmerkmal und Informationsstelle einsetzen.


