Ihr könnt die Word-Rechtschreibprüfung deaktivieren, wenn die Fehleranzeige nervt oder ihr Texte in verschiedenen Sprachen schreibt. Das geht in einzelnen Absätzen, Dateien oder für alle Word-Dokumente.
Wenn man in Word einen Text mit vielen eigensinnigen Schreibweisen, Fremdwörtern oder gemischten Sprachen bearbeitet, ist die Fehleranzeige der angeblichen Fehler eher störend. Mit unserem Tipp könnt ihr in Word die Rechtschreibprüfung deaktivieren.
Die automatische Word-Rechtschreibprüfung generell deaktivieren
Wenn euch die automatische Fehleranzeige durch die rote Unterstreichung fehlerhafter Wörter stört, könnt ihr in den Einstellungen die Word-Rechtschreibprüfung im Hintergrund ganz deaktivieren. Ihr könnt danach immer noch mit der Taste F7 eine Rechtschreibkontrolle starten, aber die Prüfung im Hintergrund bleibt aus, im Text wird nichts mehr rot unterstrichen.
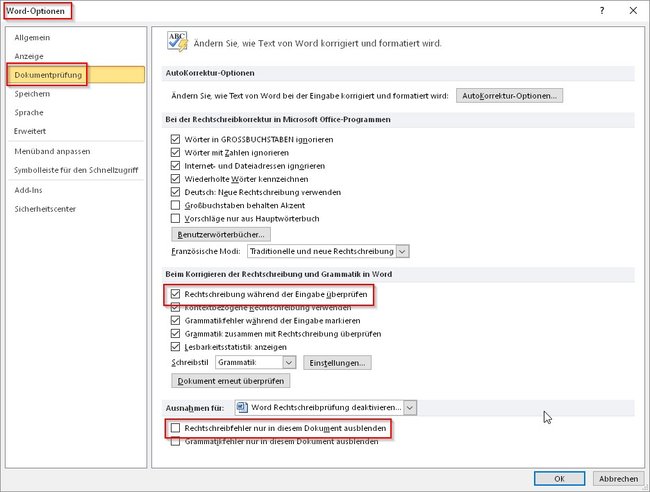
So schaltet ihr die Rechtschreibkontrolle aus:
- Klickt auf den Menü-Reiter „Datei“.
- Dort klickt auf „Optionen“.
- Wählt links im Menü den Punkt „Dokumentprüfung“ aus.
- Nun könnt ihr rechts entweder im Abschnitt „Beim Korrigieren der Rechtschreibung und Grammatik in Word“ den Haken bei „Rechtschreibung während der Eingabe überprüfen“ entfernen, oder
- Ihr setzt im Abschnitt „Ausnahmen für“ einen Haken bei „Rechtschreibfehler nur in diesem Dokument ausblenden“.
Im ersten Fall wird Word generell keine Rechtschreibprüfung mehr im Hintergrund vornehmen. Im zweiten Fall ist die automatische Rechtschreibprüfung nur für das aktuelle Dokument deaktiviert.
Wir haben noch 5 weitere Word-Tipps für euch, die eure Arbeit erleichtern:
Die Rechtschreibprüfung nur in einem bestimmten Absatz deaktivieren
Beispiel: Ihr schreibt einen Text und darin befindet sich ein Absatz in einer anderen Sprache. Die Word-Rechtschreibprüfung ist auf Deutsch eingestellt und markiert den Absatz als fehlerhaft. Da das bei der restlichen Rechtschreibkontrolle aufhält, solltet ihr die Word-Rechtschreibkontrolle für diesen Absatz deaktivieren – und das geht so:
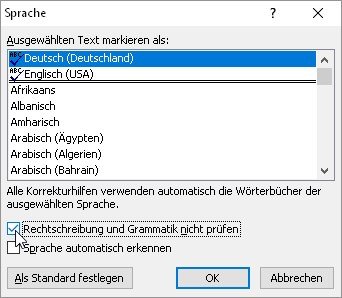
- Markiert den Absatz, der von der Rechtschreibprüfung ausgenommen werden soll.
- Klickt oben im Menü auf den Reiter „Überprüfen“.
- Danach klickt auf das Icon „Sprache“.
- Im Menü wählt ihr dann den Punkt „Sprache für die Korrekturhilfen festlegen“ aus.
- Nun öffnet sich ein kleines Fenster wie oben im Bild zu sehen.
- Setzt einen Haken bei „Rechtschreibung und Grammatik nicht prüfen“.
- Nun noch mit „OK“ bestätigen.
Ab sofort wird Word bei der Rechtschreibprüfung diesen Absatz grundsätzlich überspringen.

