Wenn ihr ein Word-Dokument nicht bearbeiten könnt, müsst ihr eventuell zuerst den Schreibschutz aufheben. Kennt ihr das Passwort nicht, könnt ihr zu anderen Tricks greifen, die wir euch hier verraten.
Den Word-Schreibschutz, auch Bearbeitungsschutz genannt, könnt ihr mit verschiedenen Methoden beseitigen. Wenn ihr das nötige Kennwort kennt, könnt ihr den Schreibschutz in Word schnell und einfach aufheben. Kennt ihr es nicht, gibt es trotzdem Möglichkeiten, den Inhalt zu bearbeiten. Und schließlich könnt ihr eine simple „Hackermethode“ anwenden, um den Schreibschutz zu knacken. Warnung: Es ist nicht legal, wenn ihr einen Schreibschutz knackt, den ihr nicht selbst angelegt habt!
Den Word-Schreibschutz „normal“ wieder aufheben
Will man einen Word-Schreibschutz aufheben und das Dokument wieder normal bearbeiten, dann geht das am besten, wenn es nicht mit einem Kennwort geschützt ist oder wenn man dieses Passwort hat. Dokumente ohne Kennwort lassen sich ganz leicht wieder „entschützen“.
- Das Dokument wird geöffnet und im Kartenreiter „Datei“ klickt man links auf „Informationen“.
- Danach müsst ihr den Button „Dokument schützen“ anklicken.
- Im Untermenü wieder auf „Bearbeitung einschränken“ klicken.
- Nun wird das Dokument angezeigt und rechts befindet sich der Bereich, in dem ihr den Schreibschutz von Word verwalten könnt. Ein Klick auf „Schutz aufheben“ (ganz unten) öffnet das Dokument wieder für Bearbeitungen. Eventuell muss man an dieser Stelle noch das Passwort eingeben, um den Word-Schreibschutz zu entfernen.
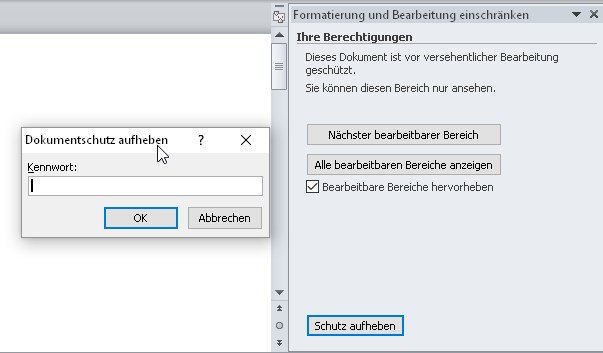
Das Problem bei der Sache ist, dass diese Methode nur funktioniert, wenn man das Passwort kennt. Hat man es verloren oder versucht, eine Datei zu bearbeiten, die ein anderer geschützt hat, dann wird das nicht klappen.
Den Word-Schreibschutz umgehen
Ihr könnt ihr den Ersteller des Dokuments um das Passwort bitten, um den Word-Schreibschutz „legal“ aufzuheben. Falls das nicht geht, könnt ihr ein paar andere Methoden ausprobieren.
Kopieren und Einfügen:
- Markiert den gesamten Inhalt des Dokuments. Markieren geht oft, das ist ja kein „Bearbeiten“.
- Kopiert ihn mit den Tasten Strg + C in die Zwischenablage.
- Startet ein neues Dokument.
- Fügt nun den Inhalt der Zwischenablage in das neue Dokument ein und speichert es.
So kann man in einigen Fällen den Word-Schreibschutz aufheben und das Dokument doch bearbeiten. Wenn aber beispielsweise eingestellt wurde, dass in einem Dokument nur das Ausfüllen von Formularen erlaubt ist, könnt ihr nicht einmal den Text markieren.
In anderem Format speichern
Ein Word-Dokument mit Bearbeitungsschutz lässt sich ja nach wie vor problemlos öffnen und sogar erneut abspeichern. Also könnt ihr versuchen, das Dokument einfach in einem anderen Format abzuspeichern. Dadurch könnt ihr den Word-Schreibschutz aushebeln und den Inhalt wieder bearbeiten.
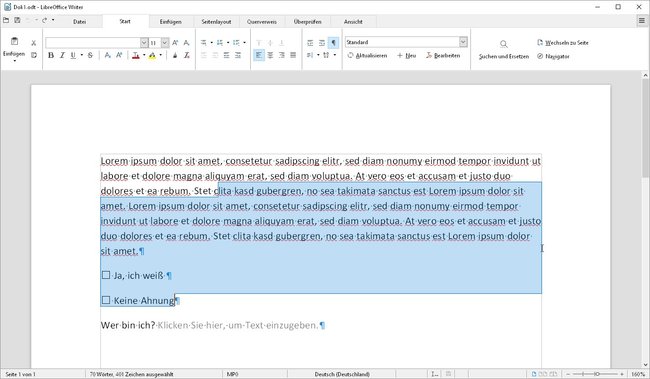
Das Problem dabei:
Ihr könnt den Inhalt bearbeiten, aber es gehen möglicherweise wichtige Dokumenteneigenschaften (wie beispielsweise der Formularmodus) verloren.
- Methode 1 – wenn nur Word vorhanden ist: Speichert die Datei in einem anderen Word-lesbaren Format, wie etwa „Word-XML-Dokument“.
- Methode 2: Speichert die Datei in einem Fremdformat, das ihr mit einem anderen Programm wie LibreOffice Writer oder TextMaker öffnet – beispielsweise im Format „OpenDocument-Text (*.odt)“.
Word-Schreibschutz hacken
Die letzte Methode setzt voraus, dass ihr einen ASCII-Editor wie Notepad++ habt. Damit müsst ihr die Datei im Quelltext bearbeiten, um sie schließlich bearbeiten zu können. Aber auch hier gilt:
Einige Optionen, wie etwa das Ausfüllen von Formularen, funktionieren danach nicht mehr!
- Öffnet die Word-Datei, deren Schreibschutz ihr hacken wollt.
- Unter „Datei“ → „Speichern unter“ speichert sie im Format „Word-XML-Dokument“ und schließt die Datei.
- Öffnet diese Datei in Notepad++ oder einem anderen ASCII-Editor.
- Sucht nach „documentProtection“ oder alternativ nach „w:unprotectPassword“ (älteres XML-Format).
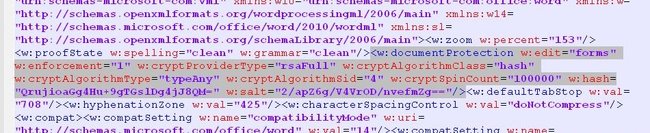
- Markiert den ganzen Abschnitt von der öffnenden spitzen Klammer vor der Fundstelle bis inklusive der spitzen Klammer am Ende des Codeabschnitts – wie im Bild zu sehen.
- Löscht den markierten Teil mit der Entf-Taste.
- Schließt die Datei und öffnet sie wieder mit Word.
Auch in diesem Fall ist der Word-Schreibschutz aufgehoben. Allerdings fehlen aber auch Dokumentaktionen, wie der Modus zum Ausfüllen von Formularen.


