In Word hat der Seitenrand eine wichtige Aufgabe: Er strukturiert das Dokument und kann außerdem zusätzliche Inhalte aufnehmen, wie etwa Kapitelüberschriften oder Seitenzahlen. Wie ihr den Word-Seitenrand je nach Anforderung richtig einstellt und ihn anzeigen lasst, erklärt euch diese Anleitung.
Normalerweise ist der Seitenrand in Word auf allen Seiten gleich: Oben, links und rechts je 2,5 cm, unten 2 cm. Dadurch befindet sich der Text aller Seiten etwa in der Mitte des Papiers und kann angenehm gelesen werden. Es gibt aber Gründe, den Seitenrand zu verstellen. In Hausarbeiten werden etwa besonders breite Seitenränder gefordert, um Platz für Anmerkungen zu lassen. Bücher haben „gespiegelte Seitenränder“, bei denen die äußeren Ränder breiter als die inneren Ränder sind – auf geraden und ungeraden Seiten abwechselnd. Wie ihr solche Seitenränder in Word einstellt und welche Möglichkeiten ihr habt, erfahrt ihr hier.
Seitenränder in Word einstellen
Ihr könnt jeden der vier Seitenränder einzeln einstellen. Word hat Seitenrand-Voreinstellungen, die ihr aus einem Menü aussuchen könnt. Aber es besteht auch die Möglichkeit der freien Formatierung. Falls ihr feste Vorgaben für den Seitenrand habt, könnt ihr sie schnell einstellen. Ansonsten experimentiert einfach etwas herum. Dazu hilft es auch, dass ihr den Seitenrand anzeigen lassen könnt – was im nächsten Kapitel erklärt wird.
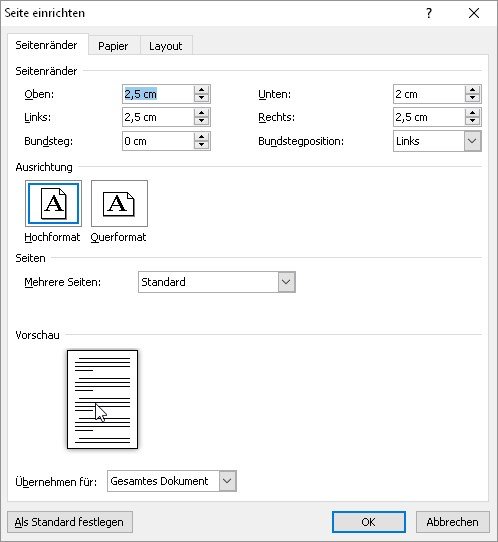
So wird's gemacht:
- Klickt im Menüband auf „Seitenlayout“ und in diesem Menü dann links auf „Seitenränder“.
- Es öffnet sich ein Auswahlmenü, aus dem ihr entweder eine der Voreinstellungen wählt oder unten auf „Benutzerdefinierte Seitenränder“ klickt.
- Nun öffnet sich ein Fenster, in dem ihr die Seitenränder von Word einstellen könnt.
- Die Änderungen werden durch einen Klick auf „OK“ abgespeichert.
Ihr könnt dort die Ränder aller vier Seiten auswählen oder von Hand bis auf zwei Stellen hinter dem Komma in Zentimetern eingeben. Außerdem wird hier festgelegt, ob es sich um ein Hoch- oder Querformat handelt – was Auswirkungen auf die Begriffe oben, unten, rechts und links hat.
Im Abschnitt „Mehrere Seiten“ könnt ihr verschiedene Optionen auswählen, die auch andere Optionen betreffen. Bei mehrseitigen Dokumenten ist die Bundstegposition fest, aber seine Größe kann man noch ändern.
Wichtig ist noch die unterste Option: Dort legt ihr fest, ob die eben gemachten Einstellungen für das gesamte Dokument gelten sollen, oder erst ab der aktuellen Seite. So könnt ihr etwa die Word-Seitenränder für das Deckblatt anders als für den Rest gestalten. Um im Dokument abschätzen zu können, wie groß die Seitenränder sind, könnt ihr auch in Word das Lineal aktivieren.
In unserem Video haben wir noch ein paar Word-Tipps für euch:
Die Word-Seitenränder anzeigen lassen
Zwar gibt es beim Einstellen der Seitenränder in Word ein kleines Vorschaubild, aber das zeigt nur ungefähr an, wie der Text danach auf der Seite wirkt. Um das etwas besser sehen zu können, lässt sich die Anzeige der Textbegrenzung und damit auch der Seitenränder aktivieren.
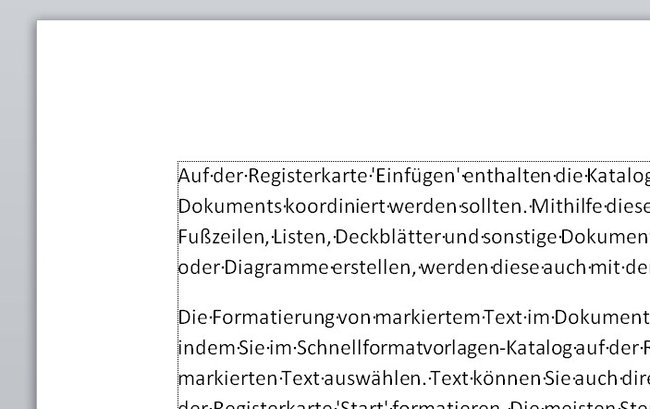
So aktiviert ihr die Anzeige des Seitenrands in Word:
- Klickt im Menü „Datei“ auf „Optionen“.
- Es öffnet sich ein Fenster, in dem ihr links auf „Erweitert“ klickt.
- Scrollt auf der Einstellungsseite herunter bis zum Abschnitt „Dokumentinhalt anzeigen“.
- Darunter befindet sich die Option „Textbegrenzungen anzeigen“.
- Setzt dort einen Haken und speichert die Einstellung mit „OK“ ab.
Nun seht ihr rund um euren Text eine gepunktete Linie, an der ihr genau die Breite der Seitenränder erkennen könnt.


