Wenn ihr in Word Seitenzahlen einfügen wollt, habt ihr dafür gleich mehrere Möglichkeiten. Wir erklären euch das Anlegen der Seitenzahl, ihre Formatierung und Platzierung in der Kopf- und Fußzeile.
Word-Seitenzahlen lohnen sich vor allem bei längeren Texten, wenn man sich mit anderen austauschen muss, auf welcher Seite etwas zu finden ist. Sie bringen Ordnung in euer Dokument und können auch für ein Inhaltsverzeichnis genutzt werden. Die folgenden Schritte zeigen euch, wie ihr Seitenzahlen in Word anlegt und wie ihr sie formatiert.
Seitenzahlen in Word anlegen
In Word werden Seitenzahlen meistens in der Kopf- oder der Fußzeile eingefügt. Jedes Word-Dokument hat einen Rand und solange dort genügend Platz vorhanden ist, könnt ihr dort Seitenzahlen einfügen. Sind die Seitenränder so klein, dass dort keine Seitenzahlen hinpassen, macht euch Word mit einer Fehlermeldung darauf aufmerksam.
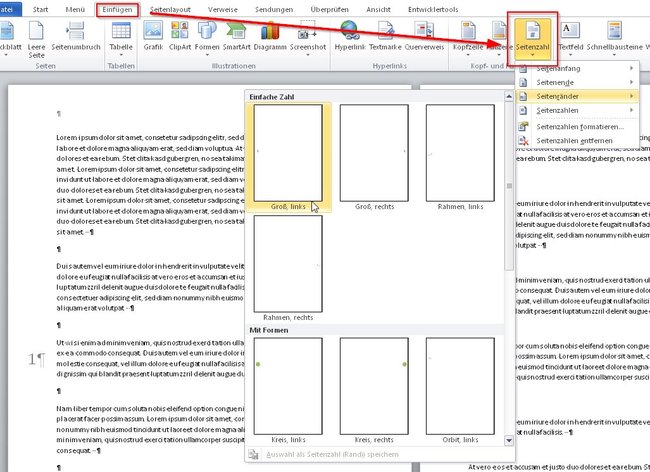
So fügt ihr Seitenzahlen in Word ein:
- Klickt im Menüband auf den Reiter „Einfügen“.
- Danach klickt rechts, im Bereich „Kopf- und Fußzeile“, auf das Icon „Seitenzahl“.
- Die ersten drei Optionen im nächsten Menü beziehen sich auf die Position der Seitenzahl. Ihr könnt sie am Seitenanfang, Seitenende oder Seitenrand platzieren.
Seitenzahlen beginnen normalerweise auf der ersten Seite. Word lässt sich aber auch so einstellen, dass Seitenzahlen erst auf Seite 2 oder Seite 3 beginnen. Im nächsten Schritt zeigen wir euch, wie ihr in Word die Seitenzahlen formatieren könnt.
Wenn ihr die Funktion nutzen wollt, die Kapitelnummer mit einzubeziehen, könnt ihr vorher eure Word-Überschriften automatisch nummerieren lassen.
In diesem Video haben wir noch fünf andere Word-Tipps für euch:
Seitenzahlen formatieren
Ebenfalls im Menü „Einfügen“ → „Seitenzahlen“ findet ihr die Möglichkeit, die Seitenzahlen zu formatieren. Damit sind nicht nur die Größe oder Schriftart gemeint, sondern auch die Art der Nummerierung. Ihr könnt das herkömmliche Zahlenformat nehmen, aber auch römische Zahlen oder die Buchstaben des Alphabets.
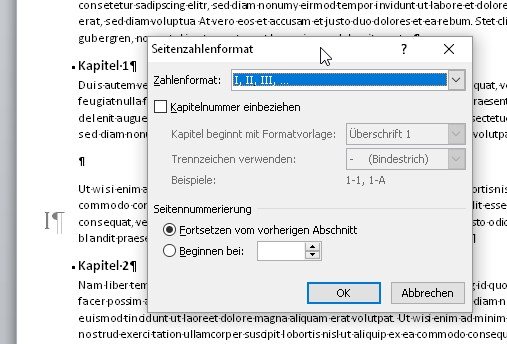
Das Zahlenformat der Seitenzahlen stellt ihr in Word so ein:
- Klickt im Menü auf den Reiter „Einfügen“.
- Im Menü „Einfügen“ klickt auf „Seitenzahl“.
- Wählt aus dem Folgemenü den Punkt „Seitenzahlen formatieren“ aus.
- Im nächsten Fenster könnt ihr das Zahlenformat bestimmen und noch weitere Einstellungen vornehmen.
Schriftart und Größe der Word-Seitenzahlen formatieren
Das Aussehen einer Word-Seitenzahl lässt sich auf einfache Weise nur formatieren, wenn ihr sie in der Kopf- oder Fußzeile einsetzt. Dort könnt ihr sie nämlich markieren und dann auf die herkömmliche Art die Schriftart, Farbe, Größe oder den Schriftschnitt (fett. Kursiv, etc.) festlegen.
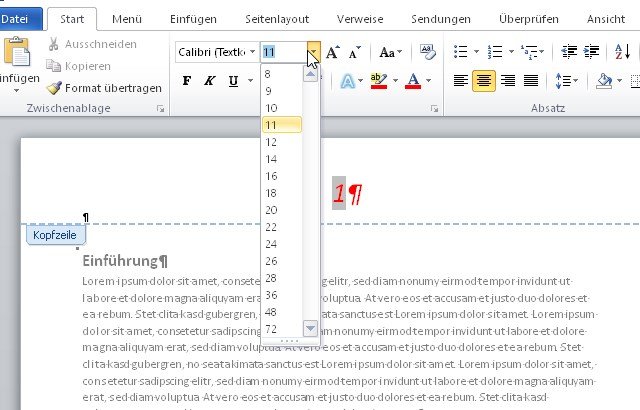
Um das Aussehen der Seitenzahlen zu formatieren, geht ihr folgendermaßen vor:
- Fügt zuerst Seitenzahlen ein, indem ihr im Menü „Einfügen“ auf „Seitenzahl“ klickt und dort eine Position für die Seitenzahlen
- Danach führt ihr einen Doppelklick auf eine der Seitenzahlen Wenn ihr die Formatierung einer Seitenzahl in Word ändert, passen sich alle anderen dem Format an.
- Nun markiert ihr die Seitenzahl mit der Maus oder Tastatur.
- Anschließend formatiert ihr sie mit den Möglichkeiten im Menü „Start“ → Abschnitt „Schriftart“.
- Im Abschnitt „Absatz“ könnt ihr außerdem festlegen, welche Position die Seitenzahl einnehmen soll.

