Natürlich kann man in Word Sonderzeichen einfügen. Einige erreicht ihr sehr schnell, bei anderen ist das etwas umständlicher. Wir zeigen euch, wie das geht, wo ihr sie findet und wie man häufig gebrauchte Sonderzeichen in Word auf eine eigene Tastenkombination legen kann.
Sonderzeichen und Symbole werden von Microsoft Word in derselben Abteilung abgehandelt. Im Menüabschnitt Einfügen findet ihr das Icon Symbol. Dort könnt ihr häufig benötigte Symbole, wie etwa π, das Copyrightzeichen ©, α und β sowie einige andere Symbole im Schnellzugriff erreichen. Sonderzeichen findet ihr im erweiterten Menü.
Unser Video stellt euch 5 wichtige Tipps vor, die jeder Word-Anwender tatsächlich irgendwann brauchen kann:
Alle Symbole und Sonderzeichen im Word-Menü aufrufen
Alle verfügbaren Symbole und Sonderzeichen von Word findet ihr im erweiterten Symbol-Menü. Einige davon erreicht ihr sehr schnell. Im Menüabschnitt Einfügen befindet sich rechts das große Icon Symbole. Klickt darauf, um die Symbole zu finden, die immer im Schnellzugriff liegen.
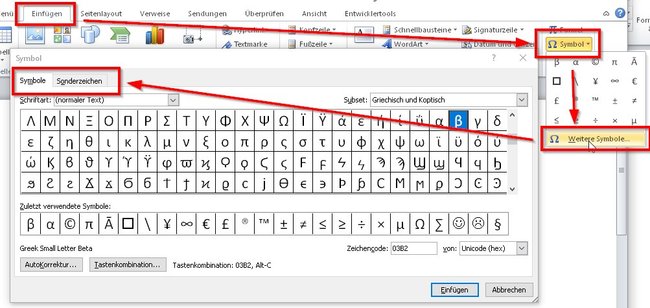
So findet ihr die Sonderzeichen und Symbole in Word:
- Startet Word und klickt auf das Menü Einfügen.
- Ganz rechts seht ihr das Icon Symbole und nach einem Klick darauf könnt ihr auf Weitere Symbole klicken.
- Das neue Fenster hat oben zwei Karteireiter: Symbole und Sonderzeichen. Sucht euch aus, was davon ihr braucht.
- Links wählt ihr die verwendete Schriftart aus, rechts das sogenannte Subset. In solchen Sets werden die verschiedenen Symbole thematisch zusammengefasst. Zum Beispiel „Mathematische Operatoren“ oder „Währungssymbole“.
- Je nach verwendeter Schriftart stehen euch noch weitere Symbole zur Verfügung.
Mit einem Klick auf Einfügen wird das ausgewählte Sonderzeichen oder Symbol an der Position des Cursors eingefügt. Wenn ihr bestimmte Zeichen häufiger benötigt, solltet ihr sie auf eine Tastenkombination legen. Wie das geht, erklärt das nachfolgende Kapitel.
Symbole und Sonderzeichen auf eigene Word-Tastenkombinationen legen
Word bietet eine große Menge verschiedenster Sonderzeichen, Symbole und Formelzeichen. Wenn ihr in einem Arbeitsgebiet tätig seid, das ständig die gleichen Sonderzeichen erfordert, dann ist es am einfachsten, wenn ihr euch Symbole oder Sonderzeichen auf eigene Tastenkombinationen legt.
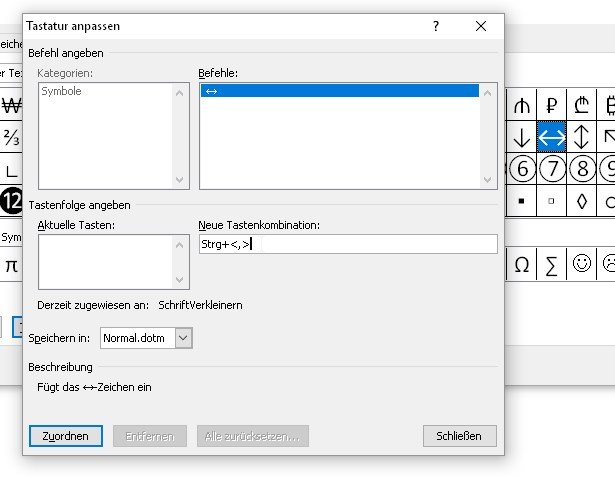
Ihr könnt jedes spezielle Sonderzeichen auf eigene Tastenkombinationen legen. Einige liegen sogar schon auf solchen Hotkeys. Die Kombination „Klammer auf, C, Klammer“ zu wird beispielsweise automatisch durch das © ersetzt.
Ihr müsst darauf achten, keine bereits in Word verwendeten Kombinationen zu nutzen. Word fängt solche Konflikte nicht ab!
So legt ihr eigene Tastenkombinationen für Sonderzeichen fest:
- Startet Word und klickt auf den Menüreiter Einfügen.
- Klickt ganz rechts auf das Icon Symbol und anschließend auf Weitere Symbole.
- Sucht euch das Sonderzeichen heraus, das ihr häufig benötigt und klickt einmal darauf, um es auszuwählen.
- Klickt danach unten links auf den Button Tastenkombination.
- Steht links im Feld Aktuelle Tasten bereits eine Tastenkombination, so könnt ihr euch die merken oder ihr gebt rechts daneben, im Feld Neue Tastenkombination einen eigenen Hotkey ein.
- Speichert die Aktion mit einem Klick auf den Button Zuordnen.
Ab sofort könnt ihr eure eigene Tastenkombination nutzen, um in Word schnell eure Sonderzeichen einzufügen.


