Wir zeigen, wie ihr die Sprache der Word-Rechtschreibkorrektur und in Word selbst ändern könnt.
Die Anleitung funktioniert für Word 2016 und analog für ältere Versionen.
Word: Sprache für Rechtschreibprüfung ändern
Wenn ihr Texte in einer fremden Sprache verfasst, ist die auf Deutsch gestellte Rechtschreibkorrektur keine große Hilfe. So stellt ihr die Rechtschreibprüfung auf eine andere Sprache:
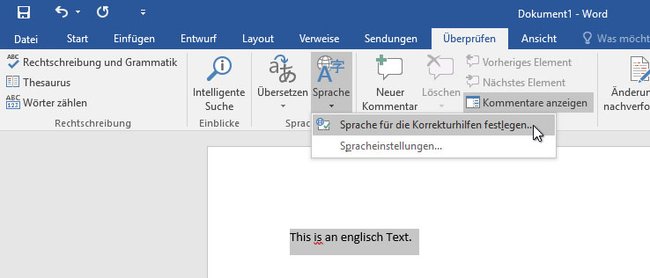
- Markiert den Text, den ihr in einer anderen Sprache geschrieben habt.
- Alternativ setzt ihr den Mauszeiger an die Stelle, ab der ihr den Text erst schreiben wollt.
- Klickt im Reiter Überprüfen auf den Button Sprache und wählt Sprache für Korrekturhilfe festlegen... aus.
- Wählt im kleinen Fenster Sprache die gewünschte Sprache aus und klickt auf OK.
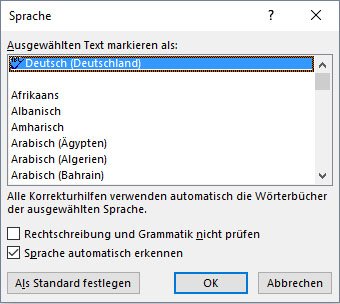
Tipp: Setzt das Häkchen bei Sprache automatisch erkennen, um nicht immer zwischen Sprachen wechseln zu müssen.
Word auf Englisch installiert: Sprache auf Deutsch ändern
Wenn ihr Word auf Englisch installiert habt, könnt ihr das im besten Fall über Optionen ändern. Ansonsten gibt es beispielsweise für Office 2013 Sprachpakete zum Download.
- Klickt auf das Menü File > Options.
- Wählt Language aus und wählt in der Liste Deutsch aus.
![Hier wählt ihr die Sprache Deutsch aus Hier wählt ihr die Sprache Deutsch aus]()
- Falls Deutsch nicht vorhanden ist, wählt ihr darunter im Dropdown-Menü Deutsch aus und klickt auf den Button Add.
- Danach wählt ihr die Sprache in der Liste aus und klickt rechts auf Set as standard.
- Bestätigt mit OK und startet Word neu.
Falls die Spracheinstellungen nicht übernommen wurden, bleibt nur, Word in der richtigen Sprache neu zu installieren.

