Wenn ihr in Word ein Tabellenverzeichnis einfügen wollt, funktioniert das ähnlich wie ein Abbildungsverzeichnis. Die Seitennummerierung erfolgt automatisch und ihr könnt das Design anpassen. Das spart viel Arbeit und erleichtert die Textnavigation. So wird's gemacht…
Ein Word-Tabellenverzeichnis setzt voraus, dass jede Tabelle im Dokument eine „Identität“ hat. Also muss jede neu angelegte Tabelle beschriftet werden. Das kann halbautomatisch geschehen und dauert nur Augenblicke. Als Ergebnis habt ihr eine komplette Übersicht aller Tabellen, was nicht nur eine Erleichterung für die Leser darstellt, sondern auch spätere Verweise ermöglicht. Wir erklären euch in wenigen Schritten, wie ihr ein Word-Tabellenverzeichnis erstellt, einfügt und aktualisiert.
Word-Tabellenverzeichnis einfügen – Schritt für Schritt
Ähnlich wie Fußnoten, Inhalts- und Abbildungsverzeichnisse erstellt ihr ein Word-Tabellenverzeichnis im Menü Verweise. Das Tabellenverzeichnis könnt ihr zu jeder Zeit anlegen, es wird automatisch aktualisiert und passt sich den Änderungen im Dokument an.
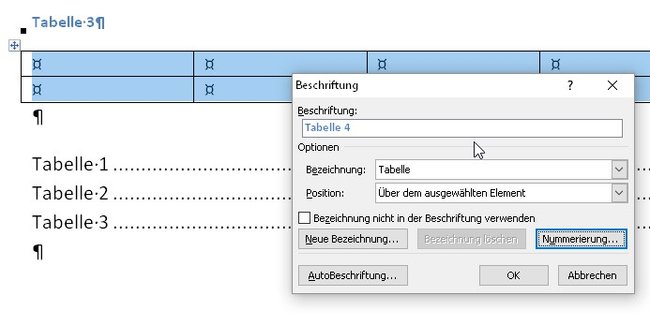
So legt ihr in wenigen Schritten ein Word-Tabellenverzeichnis an:
- Fügt zuerst eine Tabelle in euer Dokument ein.
- Als nächstes klickt ihr in diese Tabelle und wählt oben im Menüband das Menü Verweise.
- Dort befindet sich – etwa in der Mitte – der Menüpunkt Beschriftung einfügen. Klickt darauf.
- Nun öffnet sich ein kleines Fenster namens Beschriftung. Wählt bei der Bezeichnung Tabelle – falls das nicht schon voreingestellt ist.
- Legt die Position der Beschriftung fest – Standard ist eine Beschriftung über der Tabelle.
- Jetzt klickt OK.
Daraufhin geschehen zwei Dinge:
- An der festgelegten Stelle erscheint eine Tabellenbeschriftung.
- Die Tabelle hat eine eindeutige Identität und kann in ein Tabellenverzeichnis aufgenommen werden.
Tabellenverzeichnis einfügen
Ihr könnt den nun folgenden Schritt ganz am Ende eurer Arbeit vornehmen, aber auch zu jeder beliebigen Zeit. Wichtig ist nur, dass sicherheitshalber am Ende das Tabellenverzeichnis in Word aktualisiert wird.
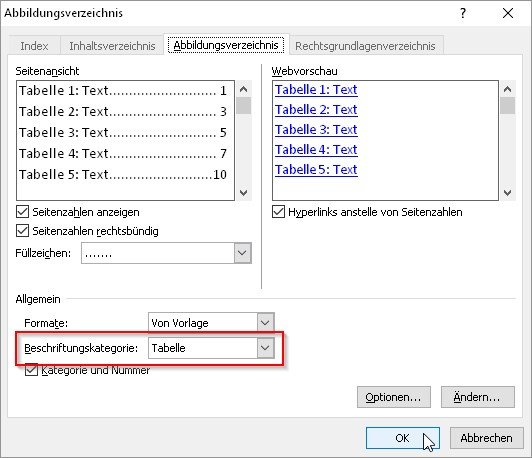
So fügt ihr in Word ein Tabellenverzeichnis ein und formatiert es:
- Setzt den Cursor an die Stelle im Dokument, an der das Tabellenverzeichnis stehen soll.
- Öffnet oben im Menü das Menü Verweise.
- Klickt auf Abbildungsverzeichnis einfügen. Daraufhin öffnet sich ein Fenster.
- Stellt sicher, dass unten die Beschriftungskategorie Tabelle ausgewählt ist.
- Darüber könnt ihr das Layout unter Formate ändern.
- Klickt auf OK und Word fügt das Tabellenverzeichnis ein.
Wenn ihr bei Formate die Option Von Vorlage stehen lasst, könnt ihr rechts unten den Button Ändern nutzen. Dann habt ihr die Möglichkeit so ziemlich jeden Teil des Tabellenverzeichnisses selbst zu formatieren.
Word-Tabellenverzeichnis aktualisieren
Word nutzt zum Aktualisieren vieler veränderlicher Textobjekte die Taste F9. Mit ihr könnt ihr auch ein Tabellenverzeichnis aktualisieren, nachdem ihr neue Tabellen eingefügt, alte gelöscht oder bestehende verschoben habt.
- Klickt dazu auf das Tabellenverzeichnis.
- Drückt dann die Taste F9.
- Es öffnet sich ein Fenster, in dem ihr gefragt werdet, ob nur die Seitennummerierung oder der Aufbau des gesamten Tabellenverzeichnisses aktualisiert werden soll. Wählt ruhig die zweite Option.
Daraufhin werden alle Dokumentenänderungen berücksichtigt und das Word-Tabellenverzeichnis gibt die Position jeder Tabelle korrekt an.

