Ihr könnt in Word Wasserzeichen einfügen, um eure Dokumente gegen unberechtigtes Kopieren zu schützen – oder einfach aus dekorativen Zwecken. Anwendungszwecke gibt es viele. Wir erklären euch, wie einfach das ist.
In den meisten Fällen soll ein Word-Wasserzeichen als Hintergrund im Dokument gegen Ideendiebstahl helfen. Einige Wasserzeichen bringt Word bereits mit, aber ihr könnt natürlich auch eigene einfügen. Word kennt Textwasserzeichen und Bildwasserzeichen. Beide könnt ihr frei definieren.
Übrigens: Eine ganz hervorragende Option zur individuellen Markierung sind die Textfelder in Word. Unsere Bildanleitung zeigt euch in wenigen Schritten, was da möglich ist. |
Eigene Textwasserzeichen in Word einfügen
Textwasserzeichen bestehen bei Word meist aus einem Einzelwort oder einer Abkürzung. Es spricht aber technisch nichts dagegen, als Word-Wasserzeichen ganze Sätze einzusetzen. Die Textgröße lässt sich automatisch anpassen, sodass das Wasserzeichen immer auf die Seite passt.
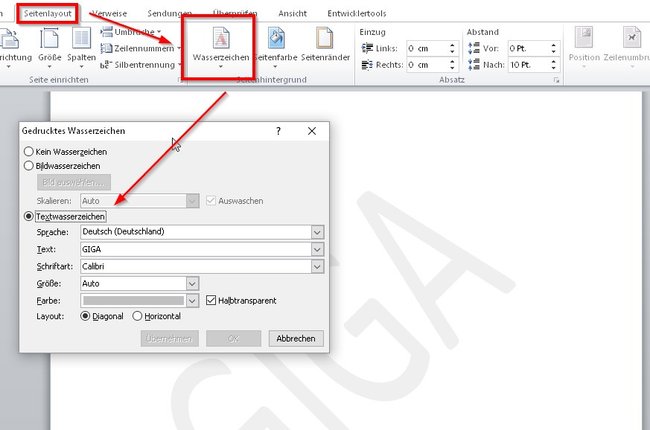
Wasserzeichen sind eine generelle Seiteneigenschaft von Word. Das bedeutet: Ein Wasserzeichen erscheint auf jeder Seite des Dokuments.
So fügt ihr in Word Wasserzeichen ein:
- Klickt im Menüband auf den Tab „Seitenlayout“.
- Etwa in der Mitte findet ihr das Menü „Wasserzeichen“. Klickt darauf, um weitere Optionen zu sehen.
- Ihr könnt dort einige Beispiele auswählen, oder unten im Menü auf „Benutzerdefiniertes Wasserzeichen“ klicken.
- Daraufhin öffnet sich ein Fenster, in dem ihr entweder Bild- oder Textwasserzeichen setzen könnt.
- Markiert die Option „Textwasserzeichen“.
- Unter „Text“ fügt ihr ein, was als Wasserzeichen in dem Word-Dokument stehen soll.
- Ihr könnt eine Schriftart auswählen und festlegen, ob der Text horizontal oder diagonal auf der Seite zu sehen ist.
- Mit einem Klick auf „OK“ wird das Wasserzeichen in die Word-Seite eingefügt.
Die anderen Einstellungen lasst ihr am besten so. Vor allem die automatische Größenanpassung sowie die Eigenschaft „Halbtransparent“. Sie sorgt dafür, dass das Wasserzeichen blasser als der übrige Text ist und nicht die Lesbarkeit stört.
Natürlich könnt ihr ein Word-Wasserzeichen entfernen, wenn keine Gefahr besteht, dass jemand den Text kopiert.
Unser Video zeigt euch noch einige weitere Word-Tipps, die ihr sicher nützlich finden werdet:
Bild-Wasserzeichen in Word einbinden
Ein Bild als Wasserzeichen zu nutzen, lohnt sich zum einen als Kennzeichnung der Dokumente. So sieht man etwa auf einen Blick am Firmenlogo, wer das Dokument hergestellt hat. Aber auch als Designelement lassen sich Bildhintergründe in Word verwenden. So könnt ihr das auch nutzen und damit in Word ein Hintergrundbild einfügen.
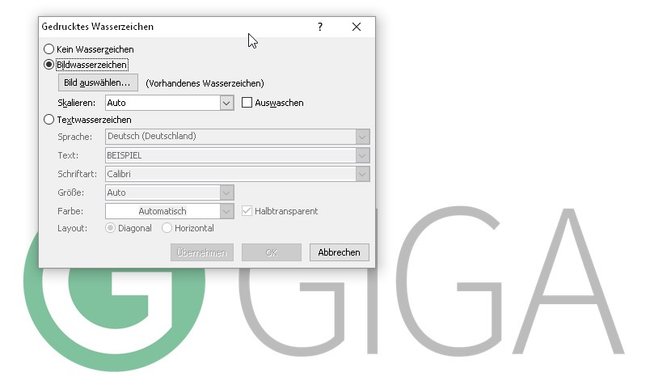
Die Ausgangsbasis ist bei Text- und Bildwasserzeichen dieselbe. Ihr könnt natürlich diese Funktion nutzen, um ein Hintergrundbild in Word einzufügen. Aber meist sind sie als Hervorhebung der Markenzeichen gedacht.
So fügt ihr in Word Bildwasserzeichen ein:
- Klickt im Menüabschnitt „Seitenlayout“ auf das Icon „Wasserzeichen“.
- Wählt danach ganz unten „Benutzerdefiniertes Wasserzeichen“.
- Im nachfolgenden Fenster markiert die Option „Bildwasserzeichen“ und klickt auf den Button „Bild auswählen“.
- Nun solltet ihr ein Bild auswählen, das sich als Wasserzeichen eignet.
- Speichert die Einstellungen mit einem Klick auf „OK“.
Lasst den Haken bei „Auswaschen“. Er sorgt dafür, dass das Bild etwas transparenter wird und sich besser in den Hintergrund einfügt. Auch die Skalierung solltet ihr nur verstellen, wenn das Wasserzeichen sonst pixelig wird.

