Die Autokorrektur in Word ersetzt während des Schreibens bestimmte Worte mit anderen. Manchmal stimmt das Ergebnis aber nicht und das kann irgendwann nerven. Wie ihr die Autokorrektur in Word deaktiviert oder auch wieder aktiviert, zeigen wir euch hier.
Die Word-Autokorrektur ist standardmäßig eingeschaltet. Sie schreibt beispielsweise Sätze, die ihr mit kleinen Anfangsbuchstaben beginnt, automatisch groß oder korrigiert Schreibfehler innerhalb eines Wortes. Auch formatiert sie bestimmte Pfeile oder Smileys in richtige Pfeile beziehungsweise Smiley-Icons um. Allerdings kann die Word-Autokorrektur manchmal auch nerven, wenn ihr ein bestimmtes Layout einrichten wollt und Word dies durch seine Autokorrektur ständig verändert.
Word-Autokorrektur ausschalten/einschalten
Die Anleitung funktioniert für Word 2021, 2019, 2016 und 2013. Für ältere Word-Versionen schaut ihr weiter unten nach.
1. Schritt:
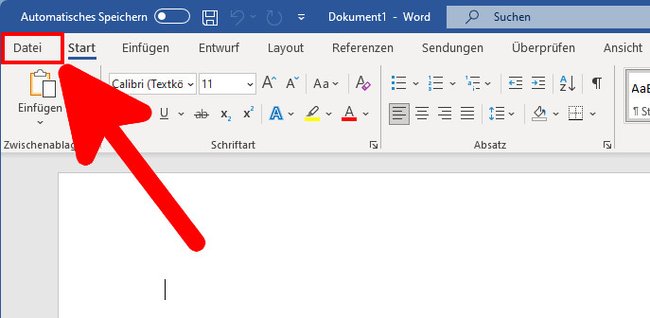
Klickt in Word oben links auf das Menü „Datei“.
2. Schritt:
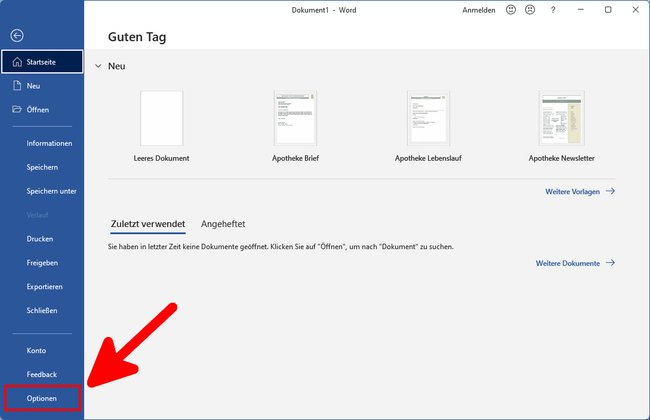
Klickt unten links auf den Menüpunkt „Optionen“. Falls ihr es nicht seht, klickt vorher auf „Mehr…“.
3. Schritt:
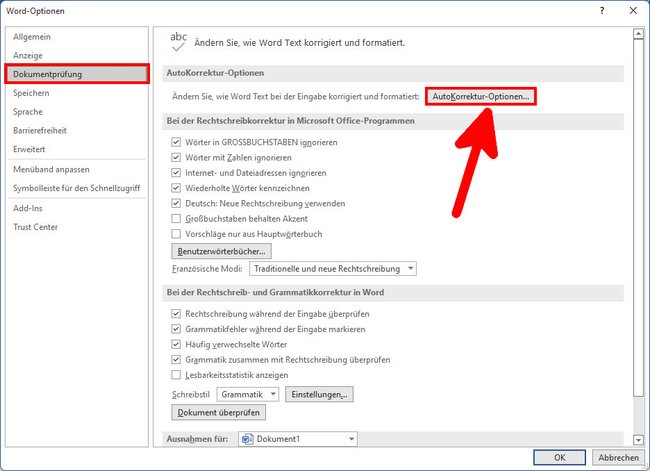
Wählt links den Menüpunkt „Dokumentprüfung“ aus und klickt rechts oben auf den Button „AutoKorrektur-Optionen…“.
4. Schritt:
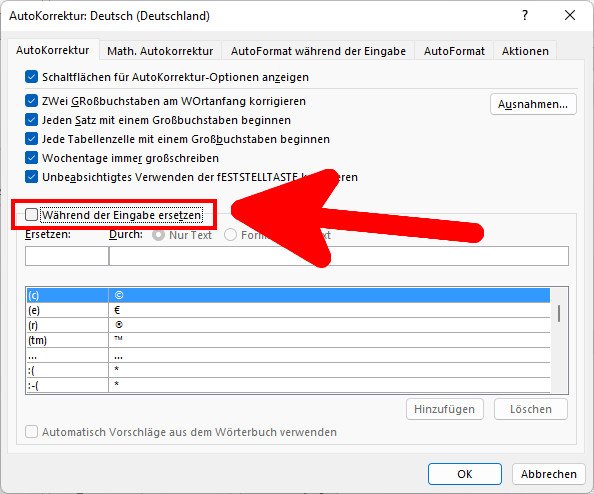
Im Reiter „AutoKorrektur“ entfernt ihr das Häkchen bei „Während der Eingabe ersetzen“. Alternativ könnt ihr in der Liste auch nur die Funktionen deaktivieren, die euch stören und den Rest aktiviert lassen. Bestätigt mit „OK“.
Hier zeigen wir auch, wie ihr die Rechtschreibkorrektur ausschaltet.
Autokorrektur in älteren Word-Versionen aktivieren/deaktivieren
In Word 2007
- Klickt oben links auf den Office-Button.
- Klickt auf „Word-Optionen“.
- Wählt links den Menüpunkt „Dokumentprüfung“ aus.
- Klickt auf „AutoKorrektur-Optionen“.
In Word 2003
- Öffnet das Menü „Extras.
- Klickt auf „Autokorrektur-Optionen“.
Was korrigiert die Autokorrektur in Word eigentlich?
Zu den wichtigsten Funktionen gehören:
- Automatisches Korrigieren der Großschreibung am Satz- oder Wortanfang.
- Hinzufügen oder Ändern von Einträgen aus der Autokorrektur-Liste.
- Automatische Formatierungen von Text und Symbolen (Icons).
- Unbeabsichtigtes Verwenden der Feststelltaste korrigieren.

