Einige Video-Apps bieten einen „Bild in Bild“-Modus, bei dem ihr das Video in einem kleinen Fenster anschauen könnt, während ihr parallel in anderen Apps arbeiten, zum Beispiel surfen oder Nachrichten beantworten könnt. Wie funktioniert das bei YouTube am PC und Smartphone?
Schließt man die YouTube-App, wird auch die Video-Wiedergabe beendet. Normalerweise kann man also nicht ein Video anschauen und gleichzeitig etwas anderes am Smartphone machen. Unter bestimmten Voraussetzungen klappt das aber – auch am PC.
YouTube: Bild-im-Bild-Ansicht bei Android
Lediglich wenn ihr ein YouTube-Premium-Abo habt, könnt ihr die Bild-in-Bild-Funktion nutzen. Am iPhone wurde das Feature lange getestet und inzwischen für alle Nutzer der kostenpflichtigen Variante freigeschaltet. Ohne Premium-Zugang könnt ihr keine YouTube-Videos im kleinen Fenster anschauen. Nutzt ihr den Video-Dienst im Abo, könnt ihr die Bild-in-Bild-Funktion so aktivieren:
- Ruft die Android-Einstellungen auf.
- Steuert den Bereich „Apps & Benachrichtigungen“ auf.
- Wählt den Abschnitt „Erweitert“ aus.
- Hier ruft ihr das Menü „Spezieller App-Zugriff“ auf.
- Tippt auf „Bild im Bild“.
- Aktiviert die Funktion hier für die YouTube-App.
- Ruft die YouTube-App auf.
- Steuert in den Einstellungen den Bereich „Allgemein“ an.
- Hier stellt ihr das Feature über den Regler ein.
Wenn ihr ausprobieren wollt, wie sich YouTube im kleinen Fenster anschauen lässt, könnt ihr YouTube Premium kostenlos testen.
YouTube: Video im kleinen Fenster bei iPhone/iPad
Beim iPhone und iPad ist das Feature ab iOS 15 standardmäßig aktiviert. Dafür muss die Hintergrundwiedergabe für YouTube erlaubt sein. Falls YouTube-Videos bei euch nicht in einem kleinen Fenster abgespielt werden, überprüft Folgendes:
- Öffnet die allgemeinen iOS-Einstellungen.
- Wählt den Abschnitt „Allgemein“ aus.
- Steuert den Bereich „Bild im Bild“ an.
- Aktiviert die Option „BiB automatisch starten“.
- Wechselt in die YouTube-App.
- In den allgemeinen Einstellungen der Video-Anwendung aktiviert ihr die „Bild in Bild“-Option.
Die Bild-in-Bild-Option wird sowohl bei Android als auch bei iOS aktiviert, sobald ihr während einer Video-Wiedergabe die YouTube-App verlasst. Dann läuft das Video in einem kleinen Fenster weiter. Zieht ihr das Video-Fenster über den Bildschirm, könnt ihr es an eine gewünschte Stelle positionieren. Parallel könnt ihr andere Anwendungen öffnen.
Weitere Tipps zu YouTube:
YouTube: Bild in Bild am PC
Auch am PC könnt ihr die Bild-im-Bild-Wiedergabe von YouTube starten. Dafür benötigt ihr den Google-Chrome-Browser. Geht dort wie folgt vor:
- Steuert YouTube an und startet dort ein Video.
- Drückt doppelt mit der rechten Maustaste in das Video-Fenster.
- Im neuen Menü wählt ihr „Bild in Bild“.
- Die aktuelle Video-Wiedergabe wird in ein kleines Fenster verschoben.
- Ihr könnt Chrome jetzt auch minimieren. Das Video bleibt weiterhin sichtbar und ihr könnt verschiedene andere Aufgaben am PC durchführen.
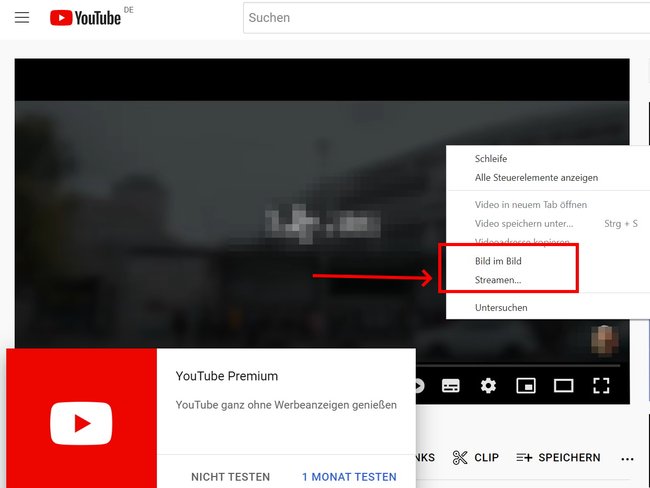
Am PC geht das auch ohne YouTube-Premium-Abo. Mit der Maus könnt ihr das Video-Fenster an die gewünschte Stelle verschieben. Um wieder schnell zu YouTube im Chrome-Browser zurückzukehren, fahrt mit dem Mauszeiger über das Video und wählt „Zurück zum Tab“ aus. Das Mini-Video wird in den Browser zurückgeschoben und ihr könnt dort weiterschauen.



