Das Audible-Dateiformat AAX lässt sich auch in gewöhnliche MP3-Dateien umwandeln. Wie das geht und welche Tools ihr dafür braucht, zeigen wir euch hier auf GIGA.
Wenn ihr Audible-Hörbücher auf CD brennen oder auf anderen Geräten anhören wollt, müsst ihr die AAX-Dateien in MP3-Dateien umwandeln.
AAX to MP3: So wandelt ihr Audible-Dateien um
- Installiert zunächst AudibleSync.
- Startet das Programm und loggt euch mit eurem Audible-Account ein. Das ist in der Regel der Amazon-Login.
- Ladet euch das Tool „AAX to MP3“ als ZIP-Datei herunter.
- Entpackt die ZIP-Datei und klickt doppelt auf die Datei „AaxToMp3GUI.exe“, um das Programm zu öffnen.
- Wählt über den Button „Durchsuchen“ die AAX-Datei aus.
- Mit dem Button „Umwandeln“ konvertiert ihr das Dateiformat.
- Der Vorgang kann je nach Größe und Länge der Audio-Datei mehrere Minuten dauern.
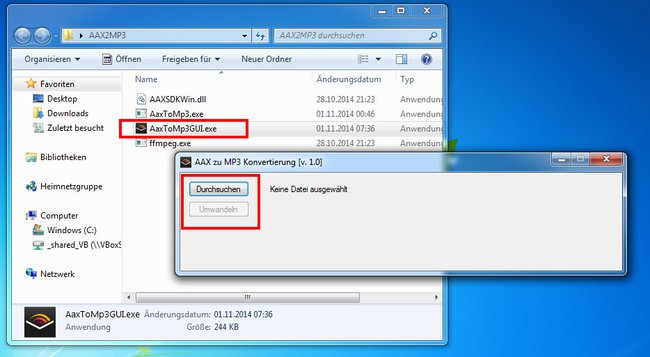
Hier zeigen wir euch die 20 besten Animes von Amazon Prime:
AAX in MP3 umwandeln: Mit einem virtuellen CD-Laufwerk
Wenn die erste Methode nicht funktioniert, könnt ihr die AAX-Dateien auch über ein virtuelles CD-Laufwerk umwandeln. Hierfür benötigt ihr die Programme „Virtual CD“ und „iTunes“.
- Öffnet „Virtual CD“, wählt „Einstellungen bearbeiten“ aus und klickt auf der linken Seite auf „Burn“.
- Als „Ausgabe Format“ wählt ihr „MP3“ aus.
- Entfernt das Häkchen bei „Wiedergabeliste verwenden um die Bezeichnung der Musiktitel zu übernehmen“, sofern noch nicht geschehen.
- Bestätigt mit „Übernehmen“ und „OK“.
- Verlasst die Einstellungen, klickt auf „Virtuellen Rohling einlegen“ und dann auf „Musikdateimodus aktivieren“. Bestätigt mit „OK“.
- Öffnet „iTunes“, wählt oben links über den Menü-Button „Datei zur Mediathek hinzufügen“ aus und wählt die AAX-Datei aus, die ihr umwandeln möchtet.
- Markiert die Datei in „iTunes“ und drückt die Tastenkombination [Strg] + [Shift] + [N], um daraus eine Wiedergabeliste zu erstellen, die ihr brennen könnt.
- Klickt mit der rechten Maustaste auf die Wiedergabeliste, und startet den Brenn-Vorgang.
- In dem sich öffnenden Einstellungsfenster wählt ihr das virtuelle Laufwerk und den Menüpunkt „Audiodatei“ aus.
- Klickt auf „Brennen“.
- Nach dem Vorgang findet ihr die MP3-Datei standardmäßig im Ordner
C:\CDsVCD.
Falls „iTunes“ euch bittet, einen leeren CD-Rohling einzulegen, öffnet erneut die Einstellungen von „Virtual CD“ und stellt sicher, dass bei den virtuellen Laufwerken der Brenner ausgewählt ist.
Alternative: OpenAudible
Falls die oben genannte Variante nicht funktioniert, könnt ihr ein anderes Programm nutzen, das allerdings etwas kostet: Das Tool „OpenAudible“ zeigt euch alle eure Audible-Hörbücher an, lädt sie herunter oder konvertiert sie auf Wunsch in das MP3-Format.
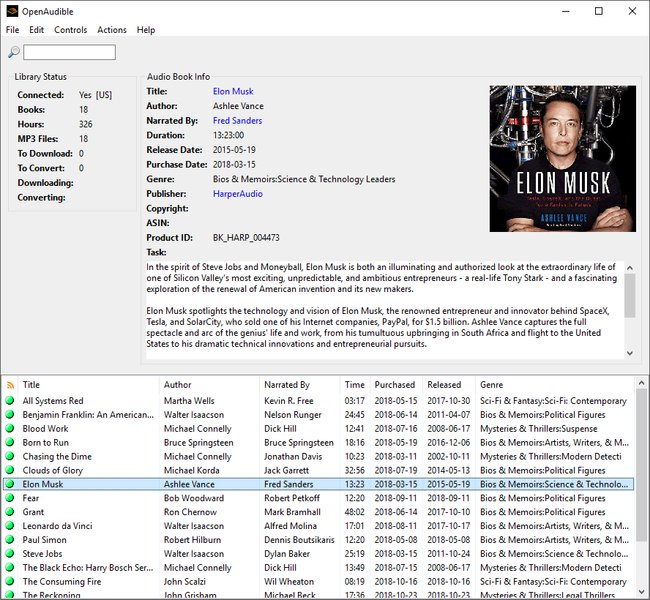
Es ist für Windows, Mac und Linux auf der offiziellen Webseite OpenAudible.org verfügbar. Allerdings ist „OpenAudible“ Shareware. Das heißt, es funktionieren nur bestimmte Funktionen. Die Vollversion kostet 12 US-Dollar.

