Als Kunde der Telekom erhält man Zugang zur Router-Konfiguration über die Adresse „speedport.ip“. Hier finden sich alle Informationen und Optionen, die man für die optimale Einstellung des Netzwerks und der Sicherheit im Netzwerk benötigt. Über speedport.ip lassen sich individuelle Einstellungen für die Internetverbindungen vornehmen und der Router nach eigenem Ermessen einstellen.
Video: Was tun beim Fehler „Keine gültige IP-Konfiguration“
Das Konfigurationsmenü des Telekom-Routers erreicht ihr, indem ihr als Adresse in einem beliebigen Browser „speedport.ip“ (ohne Anführungszeichen) eingebt. Liegt euch der Ziffernblock der Tastatur mehr, könnt ihr alternativ auch die IP-Adresse 192.168.2.1 eingeben.
Router-Konfiguration über Speedport.ip
- Nach der Eingabe der Speedport-Zieladresse, sei es in Buchstaben- oder Zahlenform, müsst ihr noch das Routerpasswort eingeben.
- Dieses findet sich in der Regel auf der Unterseite des Routers.
- Habt ihr das Passwort bereits geändert und wisst die Zugangsdaten nicht mehr, zeigen wir euch, was man tun kann, wenn das Speedport-Passwort vergessen wurde.
- Beim ersten Login über speedport.ip könnt ihr den Telekom-Router einrichten, indem ihr den Schritt-für-Schritt-Assistenten links im Browser auswählt und dann den Anweisungen auf dem Bildschirm folgt.
- Damit nicht jeder, der stark genug ist, den Router anzuheben, eure Einstellungen über die speedport.ip verändern kann, solltet ihr bei erstmaliger Verwendung zudem unter dem Abschnitt „Sicherheit“ das Passwort für den Router ändern.
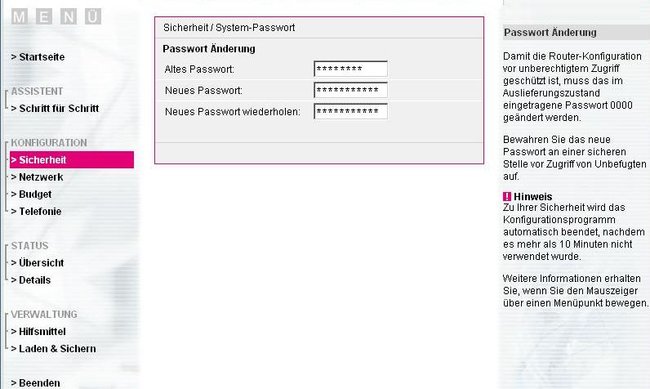
Wie bei allen Passwörtern gilt: Wählt eine sichere Kombination aus Zahlen, Buchstaben und Sonderzeichen und merkt sie euch gut, bzw. notiert sie euch so, dass nur ihr Zugriff auf das Passwort habt. Wir haben dazu auch Tipps für ein sicheres Passwort parat.
- Damit weiterhin nicht jeder über eure Internetleitung illegale Downloads durchführen kann, solltet ihr unter „Sicherheit“-„SSID & Verschlüsselung“ die Option „WLAN-Sicherheitsteinstellungen“ auswählen und ein Passwort für den WLAN-Zugang setzen.
- Steuert ihr den Abschnitt „WLAN Zugangbeschränkung“ an, bestimmt ihr, welche Geräte sich im WLAN aufhalten dürfen.
Im Menü „Netzwerk“ können alle im Heimnetzwerk registrierten Geräte eingesehen werden. Zusätzlich lässt sich hier die WLAN-Funktion des Routers ein- und ausschalten.
Speedport.ip: Telefonie einrichten
Über das Routermenü könnt ihr auch Einstellungen für die Telefonie vornehmen.
- Steuert hierfür das entsprechende Telefonie-Menü an und setzt den Haken bei „Telefonie einrichten mit: DSL Telefonie“.
- Gebt anschließend eure Telefonnummern und die Telefon- und Internet-Zugangsdaten ein.
- Entscheidet euch für euren Anbieter.
- Gebt bei „DSL-Telefonnummer“ die Nummer ein, die bei ausgehenden Telefonaten beim Angerufenen angezeigt werden soll. Die Nummer muss dabei im folgenden Format eingetragen werden: 030123456.
- Unter E-Mail-Adresse wird die eigene T-Online-Mail-Adresse eingetragen werden.
- Die Daten können den Telekom-Unterlagen entnommen werden.
- Auf diesem Weg können auch weitere DSL-Telefonnummern eingetragen werden.
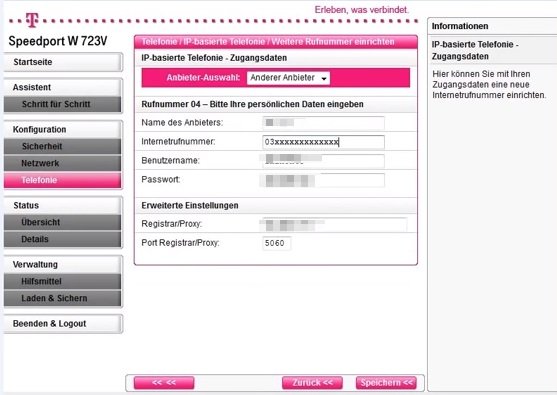
Speedport.ip funktioniert nicht?
- Falls der Zugang zum Router über speedport.ip nicht funktioniert, schaltet den Router einmal komplett aus, entfernt alle Kabel und wartet einige Sekunden.
- Nun stöpselt ihr wieder Kabel für Kabel ein, setzt den Strom in Gang und wartet erneut, bis das Gerät hochgefahren ist und eine Leitung zum Internet, sowie zum Computer aufbauen kann. Falls dies nicht automatisch geschieht, solltet ihr zudem regelmäßig in das Menü „Laden & Sichern“ hineinschauen, um eventuell die Software des Routers über ein Firmware-Update aufzufrischen.
- Sollten sich Probleme nicht beheben lassen, kann man den Speedport-Router auf den Werkszustand zurücksetzen. Hierfür findet sich ein entsprechender „Reset“-Button auf dem Router, der über einen spitzen Gegenstand betätigt werden kann.
- Falls es weitere Fragen oder Probleme bei der Einrichtung des Speedport.ip-Geräts gibt, wendet euch direkt an die kostenlose Telekom-Hotline unter der Nummer 0800-33 01000.

Fehler bei der Verbindung mit Speedport.ip
Auch wenn mehrere Geräte am Speedport-Router angeschlossen sind, schlägt die Verbindung mittels Eingabe von speedport.ip in die Adresszeile des Browsers fehl. In diesem Fall könnt ihr versuchen, eurem Computer eine feste IP im Heimnetzwerk zuzuweisen. Öffnet über die Systemsteuerung die Netzwerkeinstellungen. Im Abschnitt „TCP/IPv4“ könnt ihr eine IP-Adresse festlegen. Wählt hierbei eine Adresse der Form 192.168.2.x. Für „x“ setzt ihr eine Zahl zwischen 2 und 255. Für die Subnetzmaske setzt ihr den Wert 255.255.255.0, beim Standardgateway 192.168.2.1. Speichert die Änderungen und versucht erneut eine Verbindung über Speedport.ip aufzubauen.
Ursprünglicher Artikel vom 12. September 2013, aktualisiert am 21.01.2016

