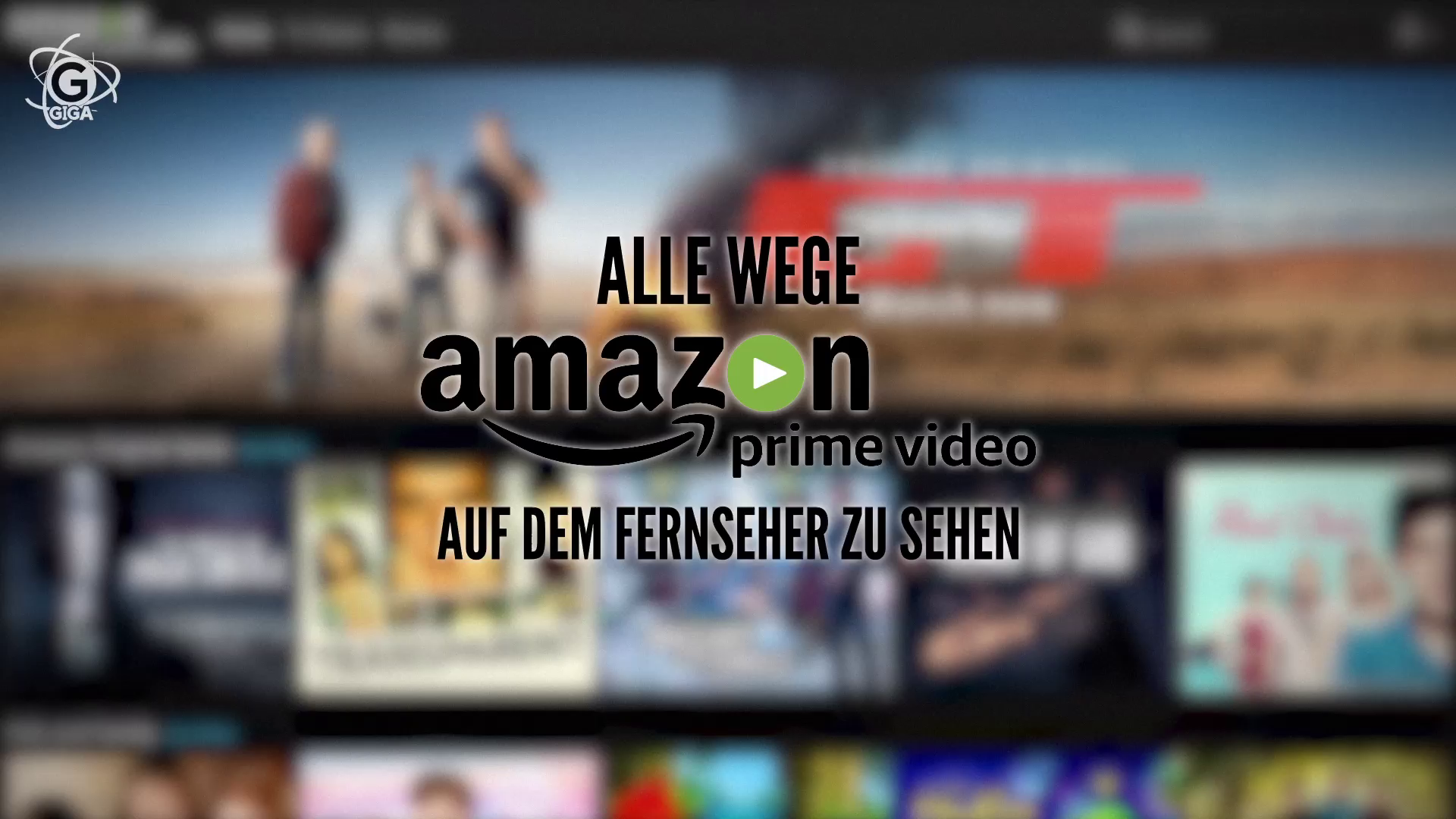Eine Amazon-Prime-Video-App gab es für alle möglichen Betriebssystem und Geräte – außer Windows. Nach langer Zeit reicht Amazon die App endlich für Windows 10 nach. Damit könnt ihr jetzt auch am PC Filme und Serien bei Amazon Prime Video downloaden. GIGA zeigt euch, wie das geht!
Ab sofort ist die Amazon-Prime-Video-App für Windows 10 offiziell verfügbar und im Microsoft Store zu finden. Sie bringt nützliche Features und vor allem könnt ihr damit endlich Amazon-Prime-Filme downloaden und ohne Internetverbindung ansehen.
Einmal abgesehen von den vielen Möglichkeiten, die euch die Amazon-Prime-Video-App bietet, sind die Filme und Serien des Streamingdienstes auf dem TV-Gerät immer noch am besten zu genießen. Warum? Schaut selbst im Video:
Amazon Prime Video: Eine App für Windows 10!
Da die App schon verfügbar ist und gut funktioniert, ist damit zu rechnen, dass sie bald offiziell freigegeben wird. Der Link zur App führt euch zur Webseite des Microsoft Stores und ein Klick auf „Herunterladen“ dann in eure Store-App. Dort könnt ihr „Amazon Prime Video for Windows“ dann installieren.
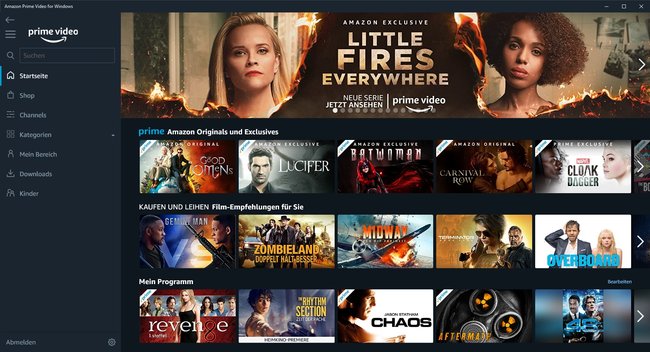
Anschließend müsst ihr euch nur noch anmelden und dann könnt ihr an eurem PC Videos sehen und sogar Filme und Serien bei Amazon Prime downloaden. Dazu wählt ihr einen Film oder eine Serienfolge an und findet dann neben den jeweiligen „Play-Buttons“ auch einen zum Download.
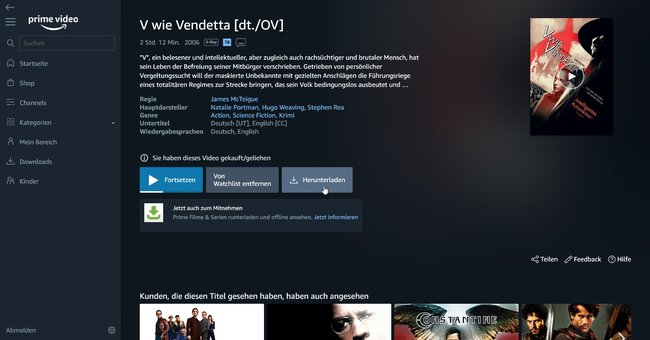
Leider lässt sich der Download-Ort nicht ändern. Filme werden auf Laufwerk C gespeichert. Falls es sich dabei um eine „kleine SSD“ handelt, müsst ihr gelegentlich die Downloads löschen. Theoretisch könnte Windows die App verschieben, aber Amazon lässt das nicht zu und erzwingt die Installation auf einem Systemlaufwerk. Auch in Windows den Speicherort von Apps zu ändern bringt in diesem Fall nichts, weil vor der Installation trotzdem wieder Laufwerk C angewählt werden muss.
Hinweis: Die Prime-Video-App für Windows 10 unterstützt keinen Surround-Sound!
Wer sich als Film- und Serien-Fan über die endlich veröffentlichte Windows-10-App gefreut hat, weil er nun auch mit dem PC seine Surround-Hardware nutzen kann, wird leider enttäuscht. Zum aktuellen Zeitpunkt unterstützt auch die Windows-10-App keinen Surround-Sound, sodass sie aktuell nur das Download-Feature als Vorteil gegenüber der Wiedergabe im Browser vorzuweisen hat. Wer 5.1 Surround Sound oder Dolby Atmos nutzen möchte, muss weiterhin ein Fire-TV-Gerät, eine unterstützte Set-Top-Box (Chromecast, Apple TV etc.), Spielekonsole (PS4, Xbox One) oder einen Smart-TV nutzen.
Amazon Prime Video: Filme und Serien am PC downloaden
Es wurde auch Zeit, dass Amazon endlich eine App für seinen Videoservice anbietet. Denn dadurch könnt ihr nun auch Filme auf den Laptop oder Desktop-PC downloaden und ansehen, wenn ihr keine Datenverbindung habt. So könnt ihr Prime Video auch auf einer Reise oder in Unterkünften mit schlechtem Internetanschluss nutzen.
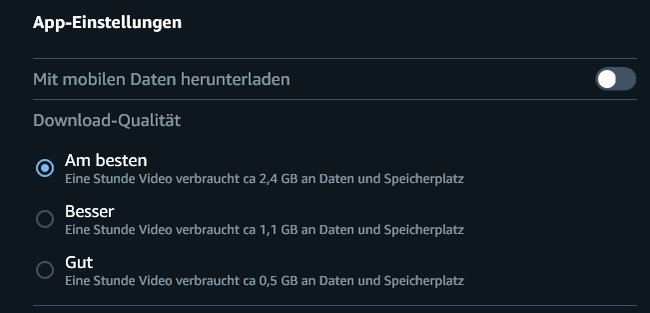
Nachdem ihr die App heruntergeladen und installiert habt, solltet ihr euch zuerst in den Einstellungen die Downloadqualität anpassen. Je nach Anspruch und Festplattenplatz könnt ihr zwischen den Einstellungen „Gut“, „Besser“ und „Am besten“ wählen. Der Platzbedarf schwankt dabei pro Film im Mittelwert zwischen 0,5 und 2,4 Gigabyte. Diese Einstellung erreicht ihr mit einem Klick auf das Zahnrad-Icon links unten. Dort könnt ihr ebenfalls festlegen, ob ihr Downloads auch über eine mobile Datenverbindung zulassen wollt.
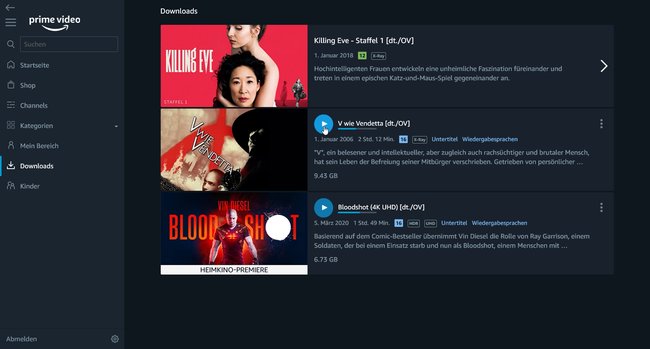
Anschließend ist der Download ganz einfach: Ihr sucht euch unter euren Einkäufen oder der Kategorie „Enthalten in Prime“ einen Film oder eine Serien-Episode aus und klickt dann entweder auf den Button „Herunterladen“ oder das entsprechende Icon neben dem Episodentitel. Nach dem Download könnt ihr alle heruntergeladenen Filme unter dem Menüpunkt „Downloads“ verwalten sie starten oder löschen.