Mit dem NVIDIA-Control Panel bekommt ihr eine hauseigene Software, die euch den Zugriff auf eure NVIDIA-Grafikkarte und die verschiedenen Funktionen des Grafik-Treibers ermöglicht. Hier zeigen wir euch, wo ihr das NVIDIA-Control Panel findet, wie ihr es öffnet und was ihr bei Problemen mit der Systemsteuerung machen könnt.
Das NVIDIA-Control Panel ist eine von NVIDIA entwickelte Software-Schnittstelle, mit der ihr den NVIDIA-Treiber konfiguriert. Ihr könnt damit die Auflösung ändern oder bestimmte Grafikeinstellungen für Spiele festlegen. Darüber hinaus, lassen sich mit der Systemsteuerung auch allgemeine Informationen über das System abrufen, zum Beispiel welche CPU verbaut ist, wieviel RAM ihr habt oder welches BIOS ihr verwendet.
Hinweis: Das NVIDIA-Control-Panel wird zusammen mit den NVIDIA-Treibern automatisch installiert. Ihr müsst es daher nicht noch einmal getrennt installieren.
NVIDIA Control Panel öffnen: So geht's
Das NVIDIA Control Panel findet ihr nach der Installation der Grafikkartentreiber in der Taskleiste. Um es zu öffnen, klickt ihr einfach auf das Icon. Anschließend öffnet sich die NVIDIA Grafik-Systemsteuerung und ihr könnt je nach Belieben Einstellungen ändern oder die gewünschten Informationen abrufen. Wenn ihr das NVIDIA Control Panel nicht findet, gibt es noch einige weitere Wege es zu öffnen.
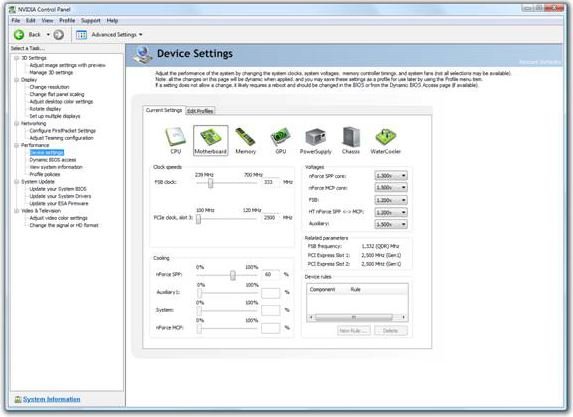
- Klickt mit Rechts auf den Desktop und wählt aus dem Dropdown-Menü die Option NVIDIA-Grafik-Systemsteuerung.
- Öffnet den Windows Explorer und navigiert zum Pfad C:\Program Files\NVIDIA Corporation\Control Panel Client. Öffnet hier die Datei nvcplui.exe.
- Bei Bedarf könnt ihr von dieser Datei auch eine Verknüpfung auf dem Desktop erstellen.
- In Windows 10 könnt ihr zudem auch eine eigene Kachel erstellen und anheften.
Neben dem Control Panel bietet NVIDIA inzwischen auch die Cloud-basierte Anwendung Geforce Experience an, mit der ihr die Treiber für aktuelle Spiele online konfigurieren könnt. Weitere Infos zu Geforce Experience findet ihr auf der offiziellen Produktseite von NVIDIA.
NVIDIA-Control-Panel geht nicht, Systemsteuerung funktioniert nicht mehr: Lösungen
Falls die Systemsteuerung fehlt, könnt ihr die Grafikkartentreiber erneut installieren. Das Control Panel wird dann gleich mitgeliefert. Die benötigten Dateien findet ihr auf der Webseite von NVIDIA.
Unter Umständen habt ihr auch einfach das entsprechende Symbol in der Taskleiste ausgeblendet. Ist der Eintrag für das Control Panel verschwunden, klickt mit der rechten Maustaste auf eine freie Stelle in der Taskleiste. Wählt im Kontextmenü „Benachrichtigungssymbole anzeigen“. Im neuen Fenster könnt ihr das NVIDIA-Icon wieder einblenden. Bei Windows 10 findet ihr eine Auswahl der ausgeblendeten Icons über den kleinen Pfeil, der nach oben zeigt.
Im Video zeigen wir euch, wie ihr schnell herausfinden könnt, welche Grafikkarte bei euch eingebaut ist:
In Ausnahmefällen kann es vorkommen, dass das NVIDIA Control Panel nicht mehr funktioniert oder gar nicht zu finden ist. Falls ihr Probleme mit dem NVIDIA Control Panel habt, solltet ihr die folgenden Lösungsvorschläge ausprobieren:
- Öffnet die Dienste-App in Windows und stellt sicher, dass der Dienst für den NVIDIA-Anzeige-Treiber auf Automatisch oder Manuell steht (nicht auf: Deaktiviert).
- Bei anhaltenden Problemen hilft eine komplette Neuinstallation der NVIDIA-Treiber.
- Der Guide NVIDIA-Treiber deinstallieren und neu installieren zeigt euch,wie das geht.
- Bei Problemen werft ihr einen Blick in diesen Artikel: Im NVIDIA-Installationsprogramm ist ein Fehler aufgetreten.
Lest bei uns auch, wie ihr mit NVIDIA Shadowplay Gameplay-Videos aufnehmt. Wir zeigen euch außerdem auch, was es mit NVIDIA DSR auf sich hat.
Bildquellen: NVIDIA
Hilft euch das Control-Panel? Welche Funktion ist hier unverzichtbar? Oder wird das Konfigurationsprogramm für die Grafikkarte bei euch nicht angezeigt? Postet eure Erfahrungen in die Kommentare!
