Mit dem Programm „Nvidia ShadowPlay“ nehmt ihr euer Gameplay als Video auf, um es danach etwa auf YouTube oder als Speedrun hochzuladen. Wir zeigen euch, wie „Nvidia ShadowPlay“ funktioniert.
Das bekannteste Capture-Tool ist sicherlich Fraps. Seit einiger Zeit gibt es von Nvidia eine Fraps-Alternative mit dem Namen „Nvidia ShadowPlay“, das Gameplay-Sequenzen mit Hardware-Beschleunigung aufzeichnet. Das heißt, die Gameplay-Leistung wird durch die Aufnahme kaum abgeschwächt.
Nvidia ShadowPlay – Systemanforderungen
„Nvidia ShadowPlay“ ist Teil der Software „GeForce Experience“, über die ihr euer Grafikeinstellungen konfiguriert oder eure Nvidia-Grafik-Treiber aktualisiert.
- Betriebssystem: Windows 10, 8, 7
- RAM: 2GB
- CPU:
- Intel Pentium G Series, Core 2 Duo, Quadcore i3, i5, i7 oder höher
- AMD Phenom II, Athlon II, Phenom X4, FX oder höher
- Festplattenspeicher: 20 MB (für das Programm), weiterer Speicher für die aufgenommenen Videos
- GeForce Experience: Ab Version 1.7
- Grafikkarte: GeForce GTX 650
Mit „Nvidia ShadowPlay“ Videos aufnehmen
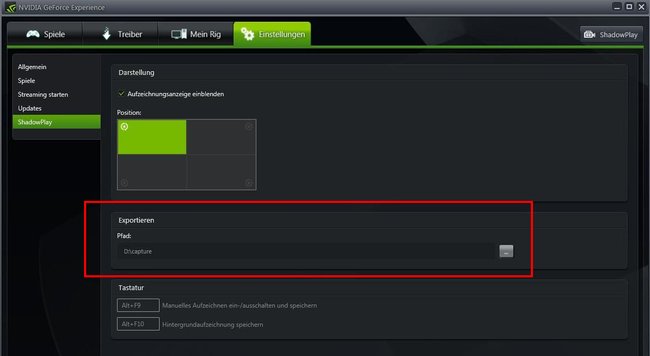
- Öffnet „GeForce Experience“ und klickt auf Einstellungen > ShadowPlay.
- Gebt unter Pfad einen Speicherort für eure Videos an.
- Darüber könnt ihr einstellen, ob das ShadowPlay-Icon während der Aufnahme angezeigt wird.
Nun klickt ihr im Tool „GeForce Experience“ oben rechts auf den Button ShadowPlay:
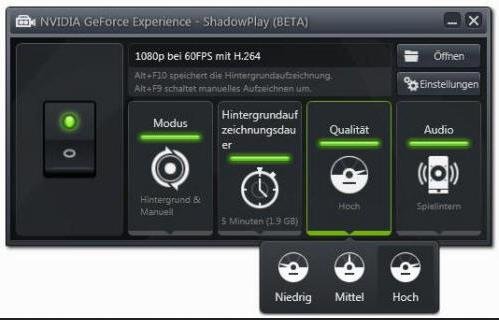
Hier könnt ihr die Video-Qualität der Aufnahme einstellen. Darunter seht ihr 4 große Knöpfe:
- Modus: Hintergrund & Manuell ist der bevorzugte Modus. „Hintergrund“ bedeutet, dass im Hintergrund auch permanent automatisch aufgezeichnet wird, die Aufnahme aber ab einer bestimmten Zeit verworfen wird, wenn ihr sie nicht mit den Tasten Alt + F10 speichert. „Manuell“ bedeutet, dass ihr eine Aufnahme mit den Tasten Alt + F9 manuell startet und beendet. Ab ShadowPlay-Version 1.81 gibt es auch den Modus „Twitch“, der direkt zu Twitch.TV streamt.
- Hintergrundaufzeichnungsdauer: Gibt an, wie weit im Hintergrund automatisch aufgenommen wird. 5 Minuten bedeutet, dass die ihr die letzten 5 Minuten immer speichern könnt, wenn ihr die Hintergrundaufzeichnung speichert (Shortcut: Alt + F10). Je weiter ihr die Dauer erhöht, desto mehr Speicherplatz benötigt ihr.
- Qualität: Gibt die Aufnahme-Qualität an.
- Audio: Ihr bestimmt, ob ihr Spiele-Sounds und auch euer Mikrofon aufnehmen möchtet (für Live-Kommentare).
Wie viel Speicher verbrauchen die Videos?
- Die Größe der aufgenommenen Videos hängt von der gewählten Qualitätsstufe ab.
- Im Vergleich zum Speicherfresser Fraps ist Nvidia ShadowPlay dank der Hardware-unterstützten Video-Komprimierung aber äußerst sparsam.
- 3 Minuten Gameplay verbrauchen in der höchsten Qualitätsstufe ungefähr 1,1 GB, in der mittleren Stufe 500 MB und mit niedrigsten Einstellungen nur rund 350 MB.
- Das ist fast 10x weniger Speicher als bei einer gleichwertigen Fraps-Aufnahme.
