Mit der Nvidia-Systemsteuerung könnt ihr euren Nvidia-Grafikkartentreiber einstellen. Manchmal startet das Programm aber nicht, wenn beispielsweise die Treiber nicht richtig installiert wurden. Wir zeigen euch die Lösungen, damit die Nvidia-Systemsteuerung sich wieder öffnet.
Fehler: Nvidia-Systemsteuerung öffnet nicht
Die Nvidia-Systemsteuerung öffnet sich meistens dann nicht, wenn ihr einen neuen Treiber installiert habt. Mitunter erscheint auch die Meldung „Zugriff verweigert“, wenn ihr Änderungen in der Nvidia-Systemsteuerung vornehmen möchtet.
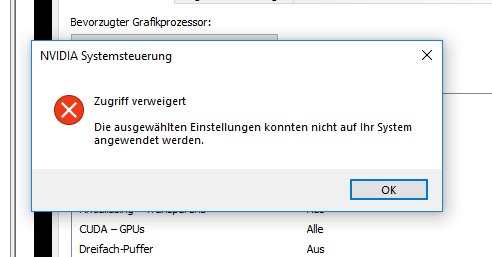
Windows blockiert Funktionen der Nvidia-Systemsteuerung, wenn Treiber fehlerhaft installiert sind. Das Problem lässt sich meistens beheben, indem ihr die Nvidia-Treiber sauber deinstalliert und anschließend neu installiert. Wir empfehlen dazu die folgende Lösung 1, da sie einfacher als Lösung 2 ist.
Lösung 1: Nvidia-Treiber mit DDU sauber deinstallieren und neu installieren
- Haltet euch an unsere Anleitung, wie man den Nvidia-Treiber vollständig deinstalliert und neu installiert.
- Dazu wird das Programm DDU (Display Driver Uninstaller) verwendet, der alte Treiber restlos entfernt.
- Nach der Deinstallation und dem Neustart könnt ihr nun den aktuellen Nvidia-Grafiktreiber installieren.
- Anschließend öffnet sich die Nvidia-Systemsteuerung wie gewohnt.
Fehler zukünftig vermeiden: Damit der Fehler nicht später erneut auftaucht, geht immer auf dem oben beschriebenen Weg mit DDU vor, um neue Grafikkarten-Treiber zu installieren.
Lösung 2: Nvidia-Treiber manuell sauber neu installieren
- Deinstalliert eure Nvidia Grafikkarten-Treiber.
- Hier seht ihr, wie ihr dazu die Systemsteuerung öffnet.
- Jetzt entfernt ihr alle übrig gebliebenen Nvidia-Ordner von der Festplatte. Lasst dazu alle versteckten Ordner anzeigen.
- Öffnet den Windows-Explorer (Shortcut: Windows + E) und navigiert in den Ordner:
C:\ProgramDataund löscht darin alle Nvidia-Ordner. - Öffnet den Ordner
C:\Programmeund löscht darin ebenfalls alle Nvidia-Ordner. - Öffnet den Ordner
C:\Benutzer\EUER_BENUTERNAME\AppData. Statt „EUER_BENUTZERNAME“ müsst ihr den Ordner mit eurem Benutzernamen auswählen. Öffnet dann die UnterordnerLocal,Local LowundRoamingund löscht eventuell vorhandene Nvidia-Ordner. - Öffnet den Ordner
C:\Benutzer\Default\App Data. Prüft die UnterordnerLocalundRoamingauf Nvidia-Ordner und löscht sie.
Nun müsst ihr noch die Registry von alten Einträgen säubern:
- Drückt die Tastenkombination Windows + R, um das Ausführen-Fenster zu öffnen.
- Gebt regedit ein und drückt Enter, um die Registry zu öffnen.
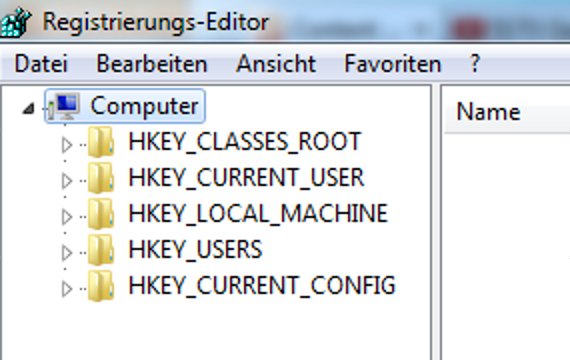
Löscht nun alle vorhandenen Nvidia-Ordner in folgenden Schlüsseln. Ihr erledigt das, indem ihr mit der rechten Maustaste auf den entsprechenden Nvdia-Ordner klickt und „Löschen“ auswählt.
HKEY_CURRENT_USER\SoftwareHKEY_CURRENT_USER\Software\Wow6432NodeHKEY_LOCAL_MACHINE\SoftwareHKEY_USERS\DEFAULT\Software- Doppelklickt auf
S-1-5-18, dann aufSoftware. Löscht alle Nvidia-Ordner. - Doppelklickt auf
S-1-5-21-1632250243-966907716-928185508-1000, dann auf aufSoftware. Löscht alle Nvidia-Ordner.
Wenn ihr mit der kompletten Deinstallation fertig seid, installiert ihr die aktuellen Nvidia-Treiber erneut. Anschließend öffnet ihr die Nvidia-Systemsteuerung wie gewohnt.
