Der „Sichere Ordner“ in Samsung-Geräten ist mehr als nur einfach ein Ordner mit Login. Ihr könnt dort Bilder und Videos sichern, aber eben auch Apps wie WhatsApp verstecken, sodass keiner mehr eure Chats lesen kann. Was der sichere Ordner kann und wie ihr ihn nutzt, erfahrt ihr hier.
Es gibt Apps, mit denen ihr auf Android-Smartphones Bilder verstecken könnt, aber Samsung-Besitzer brauchen das nicht, sie haben einen „Sicheren Ordner“. Alle darin enthaltenen Daten sind verschlüsselt und werden durch ein Login geschützt. Doch bevor ihr überhaupt auf den sicheren Ordner zugreifen könnt, müsst ihr ihn erst einmal aktivieren.
So richtet ihr Samsungs sicheren Ordner ein
Tippt man bei einem Samsung-Smartphone oder -Tablet auf das Menü-Icon und sucht den sicheren Ordner, wird man erst einmal nicht fündig. Die Anzeige des Ordners wird ebenfalls versteckt.
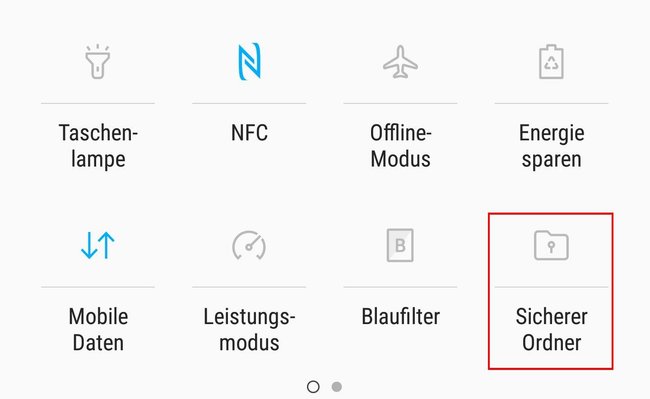
Ihr müsst also zuerst einmal aktivieren, dass das Feature „Sicherer Ordner“ überhaupt angezeigt wird – und das geht so:
- Streicht auf eurem Bildschirm vom oberen Rand mit dem Finger nach unten, um das Menü mit den Schnell-Einstellungen zu öffnen. Streicht ein zweites Mal nach unten, um es auf volle Größe zu erweitern.
- Falls die Option „Sicherer Ordner“ nicht auf der ersten Seite der Schnellzugriffe zu sehen ist, wischt mit dem Finger nach links, um die zweite Seite zu öffnen.
- Ist sie dort auch nicht, tippt oben rechts auf die drei Punkte ⋮ und wählt im Menü „Schaltflächenanordnung“. Dort werden alle verfügbaren Schnellzugriffe angezeigt.
- Zieht das Icon von „Sicherer Ordner“ in euer Menü.
- Jetzt tippt es an, woraufhin es blau wird und den sicheren Ordner aktiviert.
Nun erst ist euer „Sicherer Ordner“ auch in der App-Auswahl zu sehen und kann auch auf den Startbildschirm gezogen werden. Allerdings verschwindet das Icon dort wieder, sobald ihr ihn erneut deaktiviert.
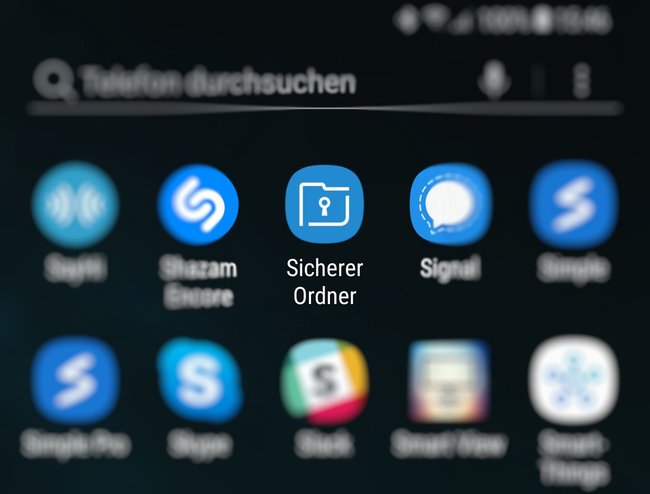
Wenn ihr den sicheren Ordner das erste Mal startet, habt ihr verschiedene Einstellungsmöglichkeiten, um ihn effektiv abzusichern. Ihr könnt beispielsweise eine PIN vergeben, die nicht identisch mit eurer Login-PIN sein muss. Außerdem lässt sich der sichere Ordner auch biometrisch sichern – also auch durch einen Fingerabdruck, einen Gesichts- oder Iris-Scan. Diese Sicherheits-Einstellungen könnt ihr später auch ändern. Dazu ruft ihr entweder die Einstellungen im sicheren Ordner selbst auf, oder ihr geht über Einstellungen → Gerätesicherheit → Sicherer Ordner.
Dort stellt ihr auch ein, ob beispielsweise die Benachrichtigungen einer hier versteckten App öffentlich zu sehen sein sollen – und welcher Teil davon. Das sorgt dafür, dass ihr etwa WhatsApp dort verstecken könnt, aber trotzdem mitkriegt, wenn eine neue Nachricht ankommt.
Sichern wir in Zukunft unsere Daten mit biometrischen Ringen?
So wird ein sicherer Ordner genutzt
Der sichere Ordner enthält unter anderem eine „sichere Galerie“, in der ihr Bilder und Videos ablegen könnt, die niemand sehen darf. Daneben könnt ihr aber auch jede andere Art von Datei in diesem sicheren Bereich speichern sowie Apps darin ablegen.
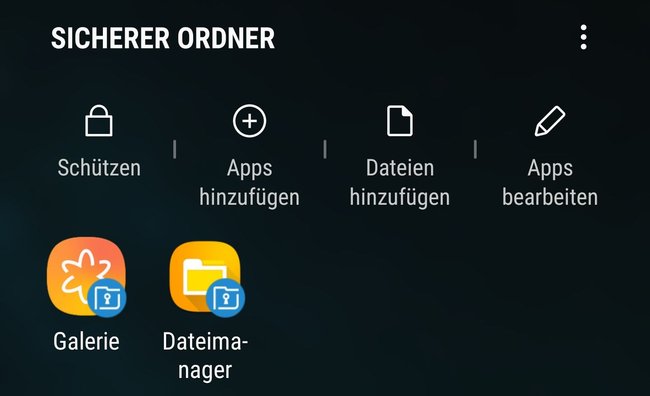
Dabei gilt es aber ein paar Dinge zu berücksichtigen. Zum Beispiel gibt es zwei Möglichkeiten, wie ihr Bilder, Videos und Dateien im sicheren Ordner deponiert. Ihr könnt sie dorthin verschieben, dann werden sie am Ursprungsort gelöscht und sind nur noch im sicheren Ordner zu sehen. Oder ihr könnt die Dateien in den sicheren Ordner kopieren. Dann bleiben die Originale erhalten. Sinnvoll ist das allerdings nicht, denn was nützt es, Bilder zu verstecken, wenn sie weiterhin jeder sehen kann?
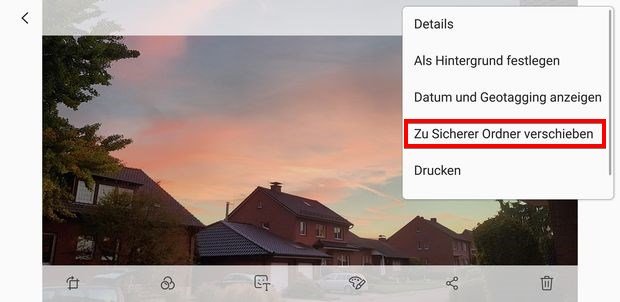
Bilder, Videos und Dateien in den sicheren Ordner schieben:
Am einfachsten ist es, wenn ihr euch im sicheren Ordner befindet, um Dateien wie Bilder, Videos oder Dokumente in den Ordner zu schieben. Zwar gibt es auch in der Samsung-eigenen Galerie eine Option, mit der ihr Bilder dorthin verschieben könnt, aber für alle Formate funktioniert es am besten im sicheren Ordner selbst.
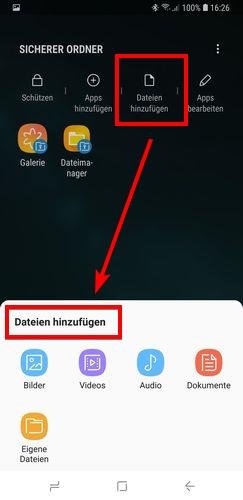
Aktiviert den sicheren Ordner, wenn noch nicht geschehen.
- Öffnet ihn und loggt euch dort mit euren Zugangsdaten ein.
- Tippt in der Icon-Auswahl auf „Dateien hinzufügen“.
- Daraufhin gleitet von unten eine Auswahl herauf, in der ihr auswählen könnt, welche Art von Dateien ihr in den sicheren Ordner verschieben wollt.
- Bilder
- Videos
- Audio
- Dokumente: Dabei geht es um HTML- oder Text-Dateien.
- Eigene Dateien: Damit sind alle Arten von Dateien an beliebigen Speicherplätzen gemeint.
- Tippt auf das passende Icon und markiert anschließend die entsprechenden Dateien.
- Nun werdet ihr gefragt, ob ihr die Dateien verschieben oder kopieren wollt. Entscheidet euch für eine Option.
Anschließend werden die ausgewählten Dateien in den sicheren Ordner verschoben/kopiert. Bilder und Videos sind in der Galerie zu sehen. Um die übrigen Dateiformate öffnen zu können, müsst ihr beispielsweise den Samsung-Dateimanager oder eine andere passende App in den sicheren Ordner legen.
So legt ihr Apps in den sicheren Ordner:
- Öffnet den sicheren Ordner und tippt auf „Apps hinzufügen“.
- Wählt aus dem nächsten Fenster eine oder mehrere Apps aus, markiert sie und tippt abschließend oben rechts auf „Hinzufügen“.
- Nun wird eine Kopie der ausgewählten App im sicheren Ordner abgelegt.
Dabei kann es zu einigen Problemen kommen:
- Nicht jede App ist in der Lage, auf den gesicherten Bereich des Ordners zuzugreifen. Ihr müsst zum Beispiel für Bilder, Videos und Musik Standard-Samsung- oder Google-Apps wählen.
- Es handelt sich beim Anlegen solcher App-Kopien im sicheren Ordner um „Neuinstallationen“. Ihr müsst euch also gegebenenfalls ganz neu anmelden und könnt nur auf Daten innerhalb des gesicherten Bereichs zugreifen.
Aber wenn ihr das beachtet, könnt ihr eure wichtigen oder privaten Daten sehr sicher vor neugierigen Augen und Ohren verstecken.


