Das (neu gekaufte) Synology NAS steht bereit? Dann kann es ja mit der Einrichtung los gehen. Wir zeigen, wie ihr ein Synology NAS richtig einrichtet, euch das erste Mal anmeldet und von Windows und vom Smartphone aus auf das NAS zugreifen könnt.
Video | Unsere GIGA-Tipps, wie ihr Netzwerk-Probleme lösen könnt
Ich habe bereits zwei NAS-Server von Synology: die DS213j und die DS416j. In der folgenden Anleitung seht ihr, wie ihr einen solchen NAS-Server einrichtet.
Synology: NAS einrichten
- Stellt euer Synology NAS auf und baut die Festplatten gemäß der Anleitung ein. Ich empfehle die Festplatten der Reihe Western-Digital-Red. Das Benutzerhandbuch und die Hardware-Installationsanleitung zu eurem NAS könnt ihr hier finden und herunterladen.
- Schließt das Stromkabel an und verbindet das NAS per Netzwerkkabel mit eurem Router.
- Am PC (der sich im selben Netzwerk befindet) öffnet ihr einen Browser und öffnet die Webseite: find.synology.com
- Der sogenannte Web Assistant erkennt euer NAS im Netzwerk. Wählt sie aus und klickt auf den Button Einrichten.
Hinweis: Falls das NAS nicht erkannt wird, könnt ihr alternativ auch den Synology Assistant für euren Computer herunterladen. Ihr findet ihn über den oben angegebenen Link bei den Anleitungen.![Klickt hier auf "Einrichten". Klickt hier auf "Einrichten".]()
- Nun werdet ihr aufgefordert, den DiskStation Manager (DSM) zu installieren. Das erledigt das NAS über die Internetleitung aber automatisch. Klickt dazu einfach auf den Button Jetzt installieren. Wenn ihr DSM manuell heruntergeladen habt, klickt ihr stattdessen auf den Schriftzug Manuelle Installation.
- Danach müsst ihr die Serverdaten für das NAS eingeben. Vergebt dazu ein Passwort für das Administrator-Konto und einen Servernamen (Bezeichnung für das NAS).
![Vergebt hier ein Admin-Passwort und den NAS-Namen. Vergebt hier ein Admin-Passwort und den NAS-Namen.]()
- Lasst das Häkchen gesetzt bei Nach Installation ein Synology Hybrid Raid (SHR)-Volume erstellen. Es sei denn, ihr wollt einen bestimmten RAID-Typ selbst festlegen. Ich empfehle aber SHR, da dieser Typ immer automatisch den meisten Speicherplatz bietet, je nachdem, wieviel und welche Festplatten im Einsatz sind.
- Bestätigt die Meldung, dass die Festplatten komplett gelöscht werden.
- Als nächstes muss das Netzwerk konfiguriert werden. Wählt den Punkt Netzwerkkonfiguration automatisch erhalten (DHCP) auswählen. Es sei denn, ihr wollt die Diskstation manuell konfigurieren und eine feste IP-Adresse vergeben.
- Klickt abschließend auf Fertig stellen. Das NAS richtet nun alles ein. Danach könnt ihr euch am NAS über euren Browser mit den oben erstellten Anmeldedaten einloggen.
Synology: am NAS anmelden und Betriebssystem DSM einrichten
Wenn ihr den Synology Assistant für euren Computer heruntergeladen habt, könnt ihr euch darüber am NAS anmelden. Klickt dazu doppelt auf den entsprechenden NAS-Eintrag im Programm. Dann öffnet sich der Browser, wo ihr euch mit eurem Konto anmelden könnt.
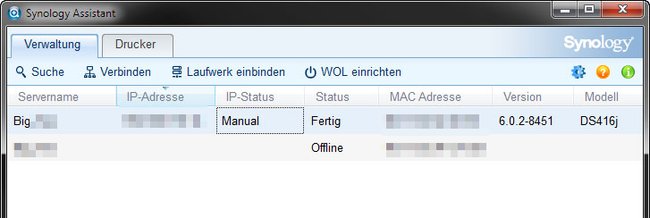
Wenn ihr die IP-Adresse eures NAS kennt, könnt ihr innerhalb eures LAN-Netzwerks auch einfach diese in die Browser-Adresszeile eingeben. Ihr werdet dann zur Anmelde-Oberfläche weitergeleitet.
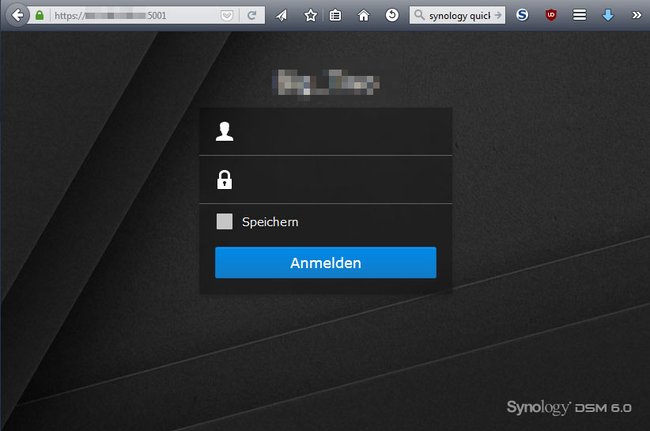
Nach dem ersten Einloggen wird ein kleiner Assistent gestartet:
- Bestätigt die DSM-Update-Einstellungen.
- Wer am wenigsten Aufwand möchte, nutzt die empfohlene Option die aktuelle Version automatisch installieren. Unten könnt ihr den Zeitpunkt dafür angeben.
- Nun könnt ihr optional QuickConnect einrichten. Damit könnt ihr über das Internet aus der Ferne auf eurer NAS zuhause zugreifen. Das könnt ihr aber auch später noch machen. Klickt ansonsten auf Diesen Schritt überspringen.
- Jetzt werden euch empfohlene Pakete (Software) zur Installation auf dem NAS angezeigt. Wenn ihr euer NAS nur als reinen Datenspeicher für Dateien nutzen wollt, benötigt ihr davon nichts. Falls ihr Bilder oder Videos auf euren Fernseher oder auf Smartphone und Tablet streamen wollt, solltet ihr die Photo Station und den Medienserver installieren. Ihr könnt das aber auch später in DSM selbst nachholen.
- Nun lädt das NAS die Benutzeroberfläche, aus der ihr sie verwaltet.
![Die Benutzeroberfläche der Synology Diskstation. Die Benutzeroberfläche der Synology Diskstation.]()
- Am wichtigsten ist am Anfang der Speichermanager, die File Station und das Paketzentrum.

Die File Station ist ähnlich dem Explorer zur Verwaltung der einzelnen Dateien, ebenfalls kann man darüber auf eine externe Quelle zugreifen, welche über USB angeschlossen ist. Kopieren, Verschieben und Löschen mit wenigen Klicks.

Im Speichermanager erhält man einen Überblick über seine Festplatten und deren Zustand (Temperatur). Neben dem Schreibcache, welchen man aktivieren kann, stehen noch einige weitere Optionen zur Verfügung, für die einfache Nutzung sind diese aber erst mal nicht relevant. Bei der erstmaligen Inbetriebnahme stellt man in diesem Menü auch den Raidverbund ein und erstellt logische Laufwerke. Das klingt komplizierter als es am Ende ist.

Im Paketzentrum findet man alle bereits installierten Apps und unter dem Reiter „verfügbar“ kann man je nach Belieben weitere installieren. Auch stehen einige Anwendungen von Drittanbietern zur Wahl und so kann man beispielsweise sein eigenes PHPbb Forum auf seiner NAS betreiben usw. Im Paketzentrum kann man sich auch die einzelnen Beschreibungen und die Funktion der APPs durchlesen.
Auch von zentraler Bedeutung ist die Systemsteuerung und dort der Punkt Benutzerverwaltung.
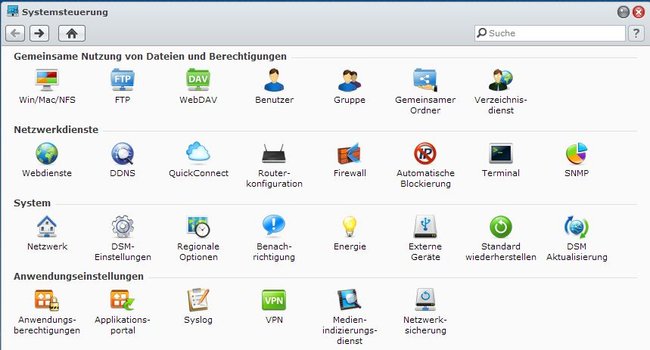
Unter dem Punkt Benutzer legt man dann für jeden, der Zugriff haben soll, einen eigenen Nutzer an. Der Admin ist derjenige mit obersten Rechten, der alles einstellen kann. Bei uns haben wir dann aktuell drei normale Nutzer angelegt. Unter Gruppen kann man auch globale Berechtigungen und Einschränkungen festlegen und die einzelnen Nutzer dann diesen Gruppen zuweisen.
Zugriff über den PC
Wer nicht jedes Mal über den Explorer und den Diskstation Manager auf seine NAS und meine Dateien zugreifen will, kann sich die einzelnen Ordner als Laufwerke anlegen. Das sieht dann folgendermaßen aus.
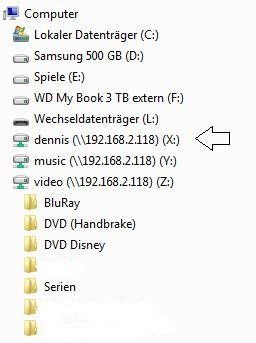
Auf dem Bild sieht man den Windows-Explorer: Laufwerk C, D und E sind die verbauten Laufwerke, F ist eine externe USB-3-Festplatte und L ist ein USB Stick. dennis ist die Verknüpfung auf das NAS für zu einem persönlichen Ordner. Dort sind z. B. ich Dokumente gesichert. music und video sind Verknüpfungen zu den bereits vorhanden Ordner auf der NAS, wie man sieht werden Unterordner mit angezeigt.
Wie bekomme ich diese Verknüpfungen?
Über den Windows-Explorer bindet ihr die entsprechenden Ordner des NAS als Netzlaufwerk ein. Wie das geht, erfahrt ihr im Artikel Windows 10: Netzlaufwerk verbinden:
- Öffnet den Windows Explorer und klickt mit der rechten Maustaste auf Computer / Dieser PC.
- Wählt Netzlaufwerk verbinden.
![So wird ein Ordner des NAS als Netzlaufwerk eingebunden. So wird ein Ordner des NAS als Netzlaufwerk eingebunden.]()
- Hier wählt Ihr nun den gewünschten Laufwerksbuchstaben aus.
- Unter Ordner gebt Ihr den Netzwerkpfad ein. In unserem Fall ist das die (feste) IP-Adresse der Diskstation und abschließend video.
- Solltet Ihr nach einem Nutzernamen und Passwort gefragt werden, nutzt ihr die Anmeldedaten, die ihr für den entsprechenden Nutzer vorher in der Benutzerverwaltung des NAS eingerichtet habt.
Hinweis: Das Admin-Konto sollte nur zur Verwaltung der DiskStation genutzt werden! - Danach könnt Ihr ganz bequem auf die Dateien zugreifen und diese löschen, verschieben oder umbenennen. Ebenso kann man nun wie gewohnt einfach per Drag&Drop von anderen Ordnern auf die Diskstation kopieren oder von dort heraus kopieren.
Zugriff über das Smartphone/Tablet (Android)
Auf dem Smartphone könnt ihr beispielsweise mit dem ES Datei Explorer auf eure NAS-Dateien zugreifen. Die Optionen sind dann ähnlich wie bei dem Windows Explorer.
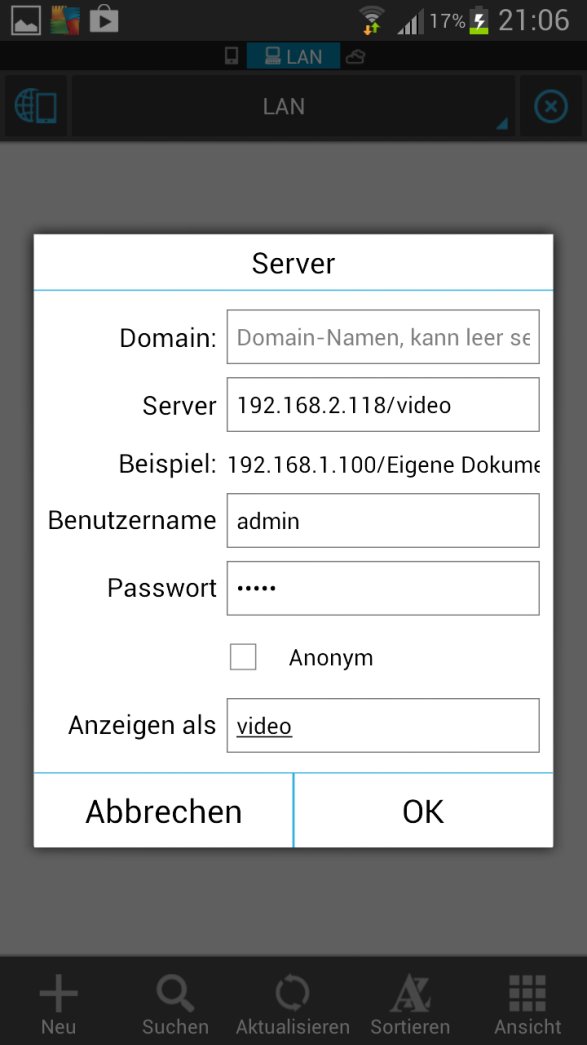
Neben all den 3rd Party Apps gibt es aber auch noch jede Menge speziell auf die Synology Produkte zugeschnittene Apps, direkt vom Hersteller.
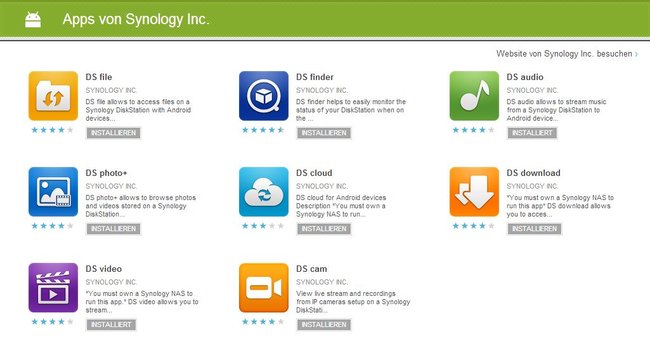
Hier findet man auch schnell und problemlos Zugriff auf seinen NAS Server, ich nutze aber die zuvor beschriebenen Programme weil ich diese schon gewohnt bin. Die abgebildeten Apps sind aber auf jeden Fall einen Blick wert.
Das folgende Video zeigt die BASIS-Einrichtung für das Synology NAS noch einmal:
Tipp: Hier erfahrt ihr, wie ihr den NAS-Speicher auf eurer Fritzbox einrichtet.




