Der Speedport Smart ist ein Telekom-Router, den ihr aber auch für andere Internetanbieter nutzen könnt. Wir zeigen euch, wie ihr ihn einrichtet und eure WLAN-Geräte damit verbindet.
Speedport Smart einrichten
Für den Anschluss des Routers Speedport Smart benötigt ihr keine DSL-Splitter oder Modems. Das Video des YouTube-Kanals „DSLregional“ zeigt, wie ihr den Speedport Smart einrichtet:
Speedport Smart: Bedienungsanleitung
Für nähere Informationen findet ihr hier die Anleitung.
Router richtig anschließen
- Nehmt das graue Anschlusskabel und steckt es auf der Rückseite des Routers in die graue DSL-Buchse.
- Das andere Ende (TAE-Stecker) steckt ihr in die mittlere Buchse eurer Telefondose in die Wand.
![So verbindet ihr Telefondose mit Router. Bildquelle: Telekom So verbindet ihr Telefondose mit Router. Bildquelle: Telekom]()
© Telekom - An der Rückseite des Routers könnt ihr bis zu zwei Telefone in die TAE-Buchsen stecken.
- Verbindet den Router mit dem beiliegenden Netzteil mit der Steckdose.
- Die weiße Status-LED blinkt jetzt und leuchtet dauerhaft, wenn der Router fertig gestartet ist.
- Falls die gelbe Service-LED blinkt, wird der Router automatisch aktualisiert. Wartet dann.
Das WLAN aktiviert ihr, indem ihr vorne auf dem Router auf WLAN drückt, sofern die zugehörige LED nicht bereits automatisch anfängt, zu leuchten.
Optional: PC und Router mit Kabel verbinden
- Für eine schnellere Internet-Geschwindigkeit könnt ihr stationäre PCs auch per Kabel mit dem Router verbinden.
- Steckt dazu das gelbe LAN-Kabel an die Rückseite eures PCs und das andere Ende in eine der gelben LAN-Buchsen des Routers.
Zugangsdaten eingeben
Nun loggt ihr euch in die Einstellungen des Routers ein:
- Den WLAN-Namen (SSID) findet ihr unter dem Router sowie das zugehörige Passwort (WLAN-Schlüssel).
- Am PC klickt ihr auf das WLAN-Symbol in der Taskleiste und loggt euch mit den Daten in das WLAN-Netz des Routers ein.
- Falls euer Rechner per LAN-Kabel mit dem Router verbunden ist, könnt ihr Schritt 2 ignorieren.
- Öffnet den Browser und tippt speedport.ip ein. Bestätigt mit Enter.
![Gebt hier das Gerätepasswort ein, das ihr unter dem Router findet Gebt hier das Gerätepasswort ein, das ihr unter dem Router findet]()
- Die Telekom-Speedport-Benutzeroberfläche öffnet sich.
- Gebt das Gerätepasswort ein, das ebenfalls unter dem Router aufgeklebt ist.
- Falls ihr Kunde der Telekom seit, gebt ihr im nächsten Schritt eure Zugangsnummer und das Persönliche Kennwort ein, die ihr in einem versiegelten Brief von der Telekom bekommen habt, und folgt den Anweisungen am Bildschirm.
Falls ihr einen anderen Internetanbieter habt, klickt ihr unten auf den Button Abbrechen und auf Ja, um den Einrichtungsassistenten zu beenden. So geht es dann weiter:
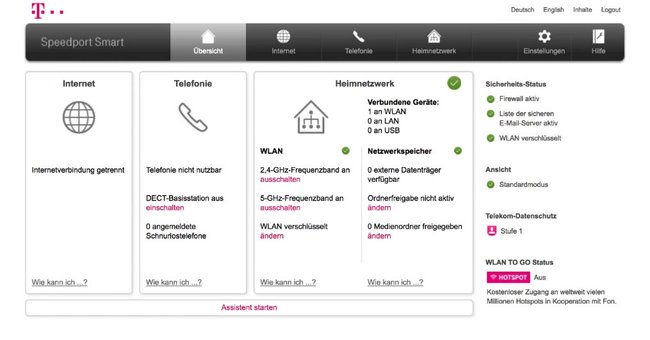
- Auf der Übersichtsseite des Routers klickt ihr rechts unter Ansicht auf Standardmodus.
- Wählt Expertenmodus, bestätigt mit OK und klickt auf Speichern.
- Klickt nun oben auf die Schaltfläche Internet und klappt unten die Zugangsdaten auf.
- Hier gebt ihr eure Zugangsdaten ein, die ihr von eurem Anbieter (meistens per Post) geschickt bekommen habt.
- Bei Anbieter wählt ihr Anderer Anbieter aus.
- Gebt dann den Anbieternamen, Benutzername und das Passwort ein. Die Daten stehen im Brief eures Internetanbieters.
- Bestätigt unten mit dem Button Speichern.
- Die Internetverbindung wird hergestellt. Falls nicht, klickt ihr oben auf den Button Verbindung herstellen.
Wenn ihr oben auf die Schaltfläche Übersicht klickt, sollte euch angezeigt werden, dass die Internetverbindung aktiv ist. Über die obere Schaltfläche Telefonie könnt ihr eure Telefone einrichten, sofern diese noch nicht funktionieren.
Klickt oben rechts auf Logout, um die Router-Einstellungen wieder zu schließen.
Andere Geräte mit WLAN verbinden
Ihr könnt eure Geräte (Smartphone, Tablet, Laptop) nun per WLAN mit eurem Router verbinden.


