Egal ob Daten und Dateien auf dem PC oder zwischen Smartphone und Rechner oder PC und PC: Synchronisation macht viele Dinge im Alltag einfacher. Wir zeigen euch, welche Möglichkeiten der Synchronisation es gibt, was am praktischsten und was kostenlos oder kostenpflichtig ist.
Daten synchronisieren: Ordner synchronisieren auf einem PC oder zwischen verschiedenen PCs
Wollt ihr Daten, also Dateien, Ordner, Verzeichnisse usw. zwischen zwei PCs oder auf einem pc synchronisieren, gibt es dafür verschiedene Möglichkeiten. Für eine Offline-Synchronisation, also ohne Cloud-Unterstützung, bieten sich die Programme an, die im folgenden Artikel näher erklärt werden:
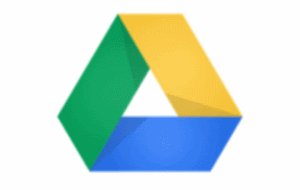
Seid ihr an einer einfach zu handhabenden, aber sicheren und schnellen Lösung interessiert, sollte man sich Dienste wie Google Drive oder Dropbox ansehen. Sie synchronisieren jeweils die DAten eines besonderen Ordners auf dem PC mit allen anderen Geräten, die man mit dem Google- bzw. Dropbox-Konto verbunden hat.

Dropbox und Google Drive sind für die meisten Geräte verfügbar und bieten eine gewisse Menge an Speicherplatz kostenlos. Bei Google Drive sind es 15 GB, bei Dropbox zunächst nur 2, mit der Möglichkeit, durch Aktionen noch mehr hinzuzuerhalten. Diesen Speicherplatz hat man dann auch online verfügbar. Das heißt, greift man von einem fremden PC auf Google Drive oder Dropbox zu, kann man die Dateien ebenso wie auf dem eigenen Rechner einsehen.
Auch gegen Datenverlust ist man in solch einem Fall gewappnet, befinden sich die synchronisierten Daten doch auf mindestens einem PC oder mehr und noch einmal auf den Servern von Google.
Google Drive gibt es für für alle gängigen Plattformen:
Auch Dropbox ist auf diesen Systemen verfügbar:
Dateien und Verzeichnisse zwischen PC und Smartphone (automatisch) übertragen
Wenn ihr Dateien vom PC zum Smartphone oder vom Smrtphone zum PC, dann hilft euch das nachfolgende Tutorial weiter. Eine richtige Synchronisation verschiedene Daten zwischen Smartphone und Rechner ist nur mit Android möglich (siehe nächster Abschnitt).
Daten automatisch synchronisieren zwischen PC und Smartphone klappt leider aktuell nur mit Android, iOS hat hier Einschränkungen, die dies verhindern. Ihr benötigt dafür eine App wie FolderSync:

Diese ist zwar kostenpflichtig, es ist allerdings auch eine Testversion verfügbar und das Programm sein Geld wert.
- Ihr installiert FolderSync auf eurem Smartphone.
- Im Anschluss tartet ihr es und verbindet es mit eurem Google-Drive- oder Dropbox-Account. FolderSync unterstützt die meisten Cloud-Dienste.
- Nun wählt ihr im Programm aus, welche Daten bzw. Ordner vom Smartphone mit dem Cloud-Drive synchronisiert werden sollen. Ihr könnt diese regelmäßig oder instantan abgleichen lassen.
- Die entsprechenden Ordner, Dateien und Verzeichnisse sind im Anschluss auch auf eurem Cloud-Dienst am PC verfügbar.
- Ihr könnt auch Daten zwischen verschiedenen Ordnern auf dem Smartphone selbst synchronisieren lassen.
- Das Ganze funktioniert natürlich auch in die andere Richtung. Auch das Synchronisieren von Löschvorgängen ist kein Problem.
Wenn ihr einmal sehen wolt, was man mit FolderSync alles anstellen kann, schaut euch das folgende Tutorial zu WhatsApp-Profilbildern an.

