Google Drive synchronisiert eure Daten automatisch zwischen allen genutzten Geräten. Es sei denn, die Einstellungen sind falsch. Wir zeigen, was ihr einstellen müsst.
Google Drive: Dateien automatisch synchronisieren
Synchronisierung testen
- Ändert eine Google-Drive-Datei und speichert die Änderungen.
- Prüft, ob die Änderungen auf einem anderen Gerät angewendet wurden.
Falls nicht, funktioniert die Synchronisierung nicht oder etwas ist falsch eingestellt.
Google Drive: Ordner für Synchronisierung bestimmen
Wenn nicht alle Dateien automatisch synchronisiert werden, sind sie unter Umständen in einem Ordner gespeichert, bei dem die Synchronisierung deaktiviert wurde.
- Öffnet den Google-Drive-Client auf dem PC (wird durch Googles „Backup & Sync“ installiert).
- Euren Google-Drive-Ordner findet ihr beispielsweise auch in der linken Navigation im Windows-Explorer im Schnellzugriff von Windows 10.
- Klickt den Google-Drive-Ordner mit der rechten Maustaste an und wählt Einstellungen.
![]()
- Im neuen Fenster könnt ihr unter den Menüpunkten Mein PC und Google Drive auswählen, welche Ordner synchronisiert werden sollen.
- Bestätigt anschließend mit OK.
![]()
Für mich freigegebene Dateien mit Google Drive synchronisieren
- Öffnet hier eure Browser-Version von Google-Drive mit den Dateien, die für euch freigegeben sind.
- Ihr könnt nun die Dateien aus Für mich freigegeben in euren Ordner Meine Ablage kopieren.
- Dadurch werden diese zukünftig synchronisiert.
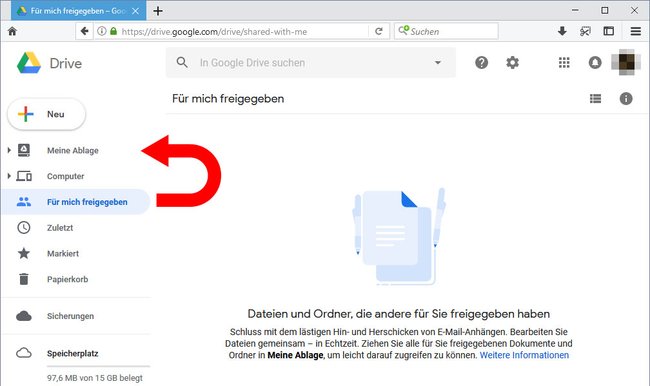
Bei Synchronisierungs-Fehler Feedback an Google senden
Unter Umständen ist auch Googles Synchronisierungs-Dienst kurzzeitig ausgefallen. Ihr könnt dann Feedback an Google senden, um auf den Fehler aufmerksam zu machen:
- Klickt in Windows mit der rechten Maustaste auf das Google-Drive-Symbol (Wolke mit Pfeil nach oben).
- Klickt oben rechts auf die drei Punkte ⋮.
- Wählt Feedback geben... aus.
- Gebt euer Feedback ein sowie Zusatzinformationen, die wichtig sein könnten, und bestätigt mit Senden.
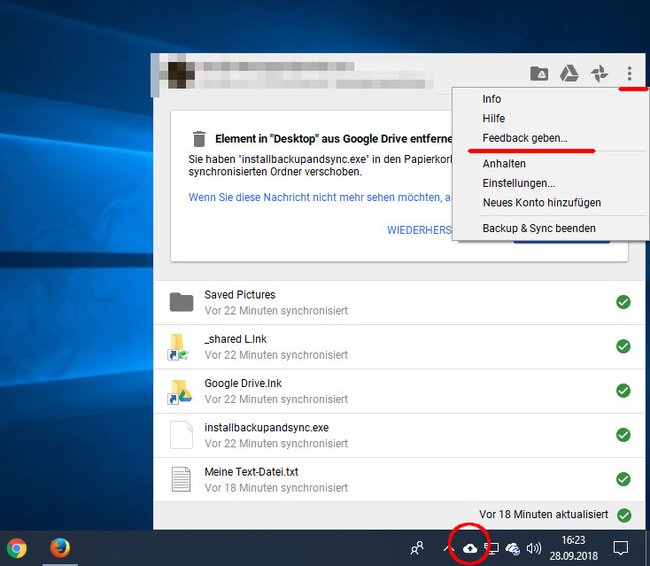
Schreibt uns in die Kommentare, falls euer Synchronisierungs-Problem so nicht behoben werden konnte oder wenn ihr eine bessere Lösung gefunden habt. Probiert auch aus, den Rechner neu zu starten und prüft eure Internetverbindung.


