Mit Outlook habt ihr all eure E-Mails im Griff. Mit den entsprechenden Einstellungen und ein wenig Vorarbeit lässt sich auch ein Gmail-IMAP-Account unter Outlook einrichten. Erfahrt hier, wie man dabei vorgehen muss.
Ist Gmail via IMAP in Outlook eingerichtet, werden alle Mails vom Google Mail-Konto direkt an Outlook weitergeleitet und dargestellt. Die Einstellungen für Gmail-IMAP können auch für Thunderbird und ähnliche E-Mail-Clients verwendet werden.
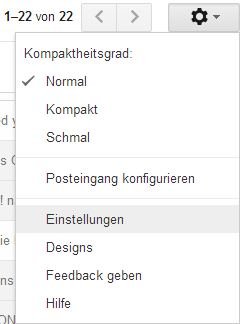
Gmail: IMAP für Outlook und andere Mail-Clients einrichten
Als erstes muss IMAP in den Gmail-Einstellungen aktiviert werden:
- Hierzu meldet ihr euch in euren Google Mail-Account an.
- Klickt das Zahnradsymbol in der rechten oberen Ecke an.
- Klickt auf „Weiterleitung von POP/IMAP“
- Aktiviert „IMAP“ für Gmail über den entsprechenden Button.
- Mit Klick auf „Änderungen speichern“ wird IMAP für das Google Konto übernommen.
Nun muss noch der E-Mail-Client konfiguriert werden, um darüber E-Mails per Gmail empfangen zu können. Zu den unterstützten Anwendungen gehören:
- Android
- BlackBerry
- iPhone, iPad
- Outlook/Windows Mail
- Apple Mail
- Thunderbird 2.0
Gmail: IMAP unter Outlook, Thunderbird und Co. einrichten
Ist IMAP einmal aktiviert, öffnet Outlook und klickt im Menü auf „Extras“. Wählt hier „Konten“, bzw. „E-Mail-Konten“ aus und klickt auf hinzufügen. Folgende Einstellungen sind für die Einrichtung erforderlich:
- Posteingangsserver (IMAP) – SSL erforderlich:
- imap.gmail.com
- Port: 993
- SSL erforderlich: Ja
- IMAP-Benutzername: Eure Gmail-Adresse
- IMAP-Kennwort: Euer Gmail-Passwort
- Postausgangsserver (SMTP) – TLS erforderlich:
- smtp.gmail.com
- Port: 465 oder 587
- SMTP-SicherheitS: TLS
- SSL erforderlich: Ja
- Authentifizierung erforderlich: Ja
- Gleiche Einstellungen wie für den Posteingangsserver verwenden
- Vollständiger Name oder Anzeigename:
- Konto- oder Nutzername: Die vollständige Gmail-Adresse (nutzername@gmail.com).
- E-Mail-Adresse: Eure vollständige Gmail-Adresse (nutzername@gmail.com).
- Passwort: Euer Gmail-Passwort
Analog könnt ihr die oben angegebenen Einstellungen bei anderen E-Mail-Clients verwenden.
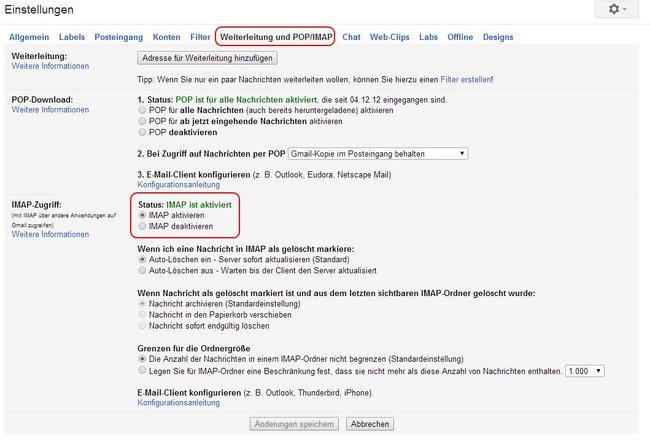
Achtet dabei darauf, dass der Client eine SMTP-Authentifizierung unterstützt. Andernfalls lassen sich keine Nachrichten über den Client senden. Sollte der Client SMPT-fähig sein und es jedoch nicht möglich sein, Mails zu versenden, ändern den SMTP-Serverport, z. B. auf 465 oder 587.
Weitere Artikel zum Thema:

