Was befindet sich alles im Umkreis, wenn man einen Radius um seinen aktuellen Wohnort legt? Um das festzustellen, könnt ihr in Google Maps einen Kreis einzeichnen und sofort sehen, welche Orte alle innerhalb dieses Bewegungsradius liegen. GIGA zeigt euch, wie ihr einen Google-Maps-Radius festlegt und anzeigen lasst.
Wohin komme ich, wenn ich einen Radius von 15 km rund um meinen Wohnort lege? Solche Fragen stellen sich Menschen immer wieder und in Google Maps könnt ihr euch genau ansehen, was ein solcher Umkreis alles umfasst. Um das herauszufinden, könntet ihr in Google Maps einen Radius um euren Standort zeichnen und dann sofort sehen, bis wohin ihr kommt. Leider kann Googles Kartenwerk das weder im Browser noch auf dem Handy selbst. Deshalb hat ein findiger Kopf dazu eine Hilfe programmiert.
Radius für Google Maps im Browser
Wenn ihr in Google Maps einen Radius um euren Standort zeichnen wollt, werdet ihr diese Funktion leider nicht finden. Allerdings bietet Maps eine Programmierschnittstelle, mit der man eigene Funktionen hinzufügen kann. Das hat jemand getan und nun könnt ihr eine andere Seite aufrufen, euren Standort suchen und dann einen beliebigen Radius in Google Maps zeichnen. Dazu stehen euch eine ganze Menge verschiedener Maßeinheiten zur Verfügung – inklusive Nautischer Meilen.
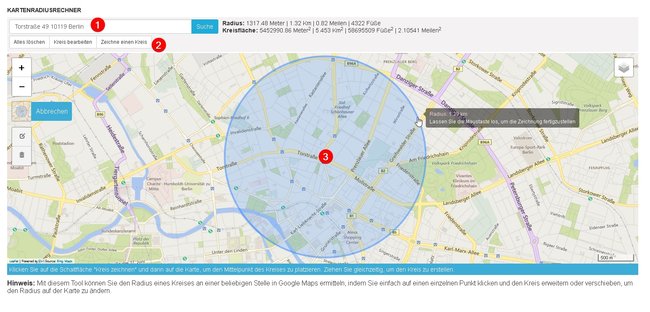
In Google Maps einen Radius einzuzeichnen geht so:
- Ruft die Webseite Calcmaps auf.
- Gebt entweder oben links eine Adresse ein, oder sucht euch selbst die passende Position in der Karte.
- Klickt anschließend auf den Button „Zeichne einen Kreis“. Wählt daneben aus, wie groß der Radius sein soll.
- Alternative: Zieht einen Kreis, indem ihr auf einen Mittelpunkt klickt, die Maus gedrückt haltet und den Kreis aufzieht.
- Direkt am Kreis wird der Radius angezeigt. Lasst los, wenn der Kreis groß genug ist.
Um das nicht ständig wiederholen zu müssen, könnt ihr ein Bild dieses Radius mit einem Klick auf den Button „Karte herunterladen“ speichern.
- Der Button „Kreis bearbeiten“ lässt euch den Kreis verschieben und in der Größe verändern.
- Wenn ihr neu anfangen wollt, klickt auf „Alles löschen“ und anschließend etwas weiter unten nochmal auf „Alles löschen“.
- Oben rechts in der Karte könnt ihr verschiedene Ebenen, wie etwa die Satelliten-Ansicht einblenden.
Google-Maps-Radius-Apps
Auch unterwegs braucht ihr auf das Feature eines Google-Maps-Radius nicht zu verzichten. Die Google-Maps-App kann es nicht, aber dafür gibt es alternative Apps.
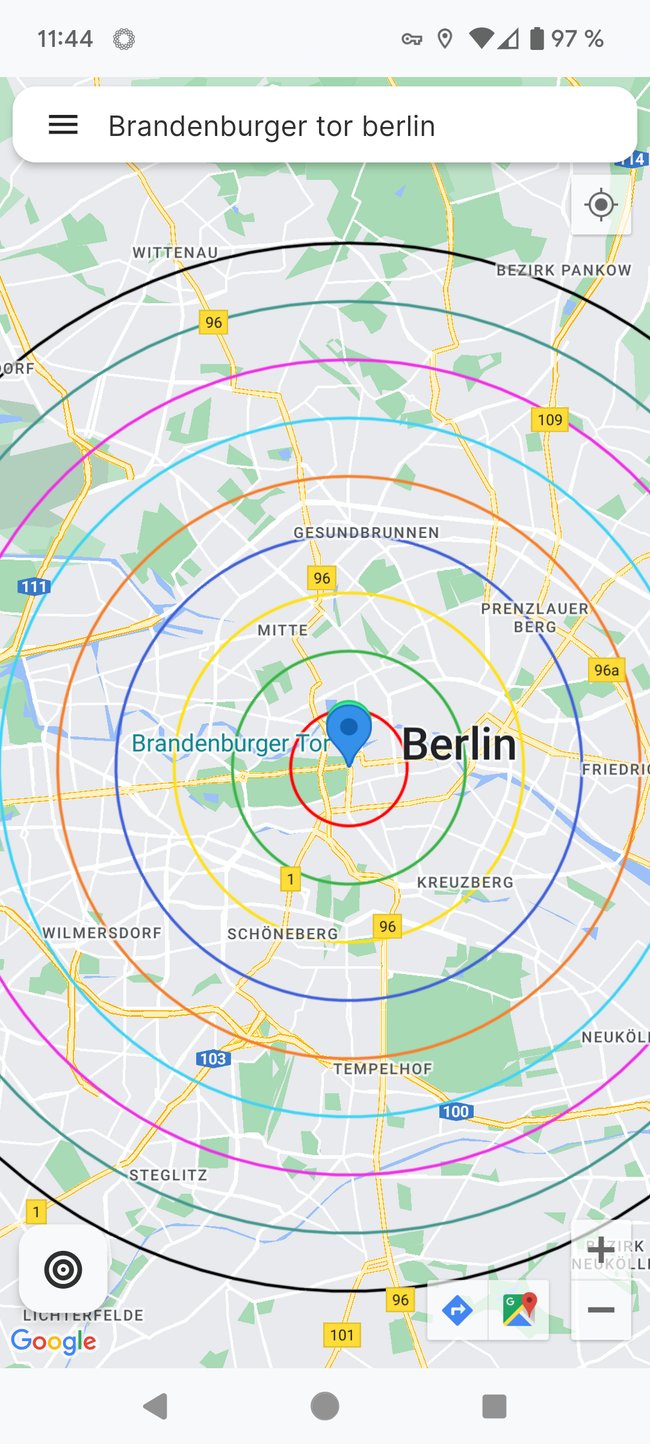
Für Android-Handys gibt es beispielsweise die kostenlose App „Radius Around Me“. Sie ist denkbar einfach aufgebaut, wie ihr im obigen Bild sehen könnt. Entweder bestimmt ihr mit dem Icon unten rechts den aktuellen Standort, oder ihr gebt oben eine Adresse ein. Zwischen Karten- und Satellitenansicht schaltet ihr mit dem Menü oben rechts um. Die Größe der Radien wird ebenfalls im Menü geändert.
Für iPhones gibt es eine Gratis-App namens „Radius On Map“. Hier könnt ihr Orte eingeben und dann um diese in Google Maps einen Radius bestimmter Größe zeichnen lassen. Diese Radien lassen sich sogar speichern, um sie jederzeit wieder aufzurufen.
Ihr könnt sogar Urls mit eingezeichnetem Radius verschicken! Radius on Map beherrscht ebenfalls mehrere Maßeinheiten und lässt euch sogar die Rand- und Füllfarbe des eingezeichneten Radius verändern.

