Irgendwann sollen sie runter vom iPhone, die vielen Fotos. Aber wie geht man am besten vor? Und was passiert mit HEIC-Dateien? Wir nennen verschiedene Möglichkeiten, mit denen man Bilder vom iPhone und iPad auf den Mac überträgt.
Seit iOS 11 kann das iPhone Bilder als HEIC abspeichern. Überträgt man die Bilder auf den Mac, werden die HEIC-Bilder manchmal zu JPEGs konvertiert, manchmal nicht. Wir sagen, was mit den Bildern bei den verschiedenen Übertragungswegen passiert und geben auf Seite 2 eine Empfehlung für die sinnvollste Wahl.
iPhone-Fotos mit Transfer-Software auf den Mac übertragen
Bei diesem Weg importieren wir die Bilder auf den Mac wie von einer klassischen Digitalkamera oder einer Speicherkarte – der schnellste Weg auch bei großen Datenmengen.
- iPhone per Kabel an den Mac (mit iTunes) anschließen,
- iPhone entsperren und evtl. die Vertrauen-Meldung auf dem iPhone und/oder Mac bestätigen.
- In die Suche des Mac „Digitale Bilder“ eintippen und diese App öffnen.
- Speicherort angeben, evtl. Löschen-Haken setzen und dann Importieren klicken.
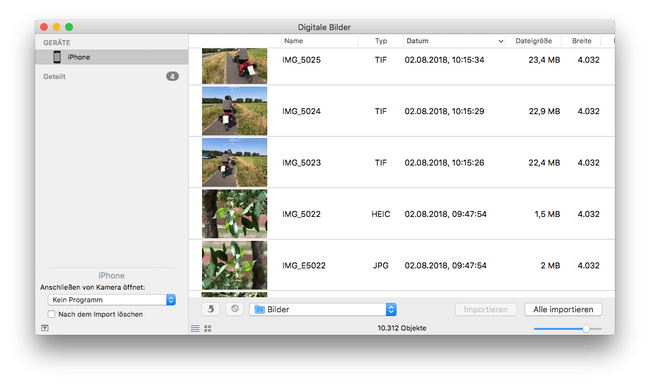
-> In der iPhone-Fotos-App bearbeitete Bilder (Zuschnitt, Effekt, Portrait) werden doppelt übertragen: bearbeitet und im Original. HEIC-Dateien bleiben HEIC-Dateien.
Alternativ kann man den Import über andere Programme erledigen, wie der Anwendung eines Kameraherstellers oder einer Bilderverwaltung wie Photoshop Lightroom.
iPhone-Bilder direkt in die Fotos-App des Mac importieren
Auch die Fotos-App von macOS bietet eine Import-Möglichkeit. Hierbei muss das iPhone per Kabel am Mac angeschlossen und entsperrt sein. In der Seitenleiste der Fotos-App wählt man das iPhone aus, dann die zu importierenden Bilder. Mit der Importieren nach-Funktion schiebt man die Fotos auf Wunsch direkt in ein neues oder bestehendes Album.
-> Die Fotos werden mit der Bearbeitung der iPhone-Foto-App auf den Mac geladen. Dort kann man die Bearbeitung aber verändern oder rückgängig machen. Toll! HEIC-Dateien bleiben HEIC-Dateien.
Fotos per iCloud vom iPhone auf den Mac übertragen
Heutzutage läuft alles am besten über die Cloud, scheint sich Apple zu denken, und bietet die iCloud-Fotomediathek an. Über diesen Online-Speicher werden die Bilder automatisch synchronisiert. Das iPhone lädt sie also in die Cloud, die Fotos-App des Mac holt sie sich. Problem allerdings: Man benötigt eine Internetverbindung und Vielknipser werden irgendwann zusätzlichen Speicherplatz buchen müssen.
Die Fotomediathek aktiviert man auf dem iPhone in den iOS-Einstellungen per Tipp auf den Namen -> iCloud -> Fotos. Auf dem Mac geht man in die Systemeinstellungen von macOS -> iCloud und klickt neben Fotos auf Optionen. Hier wählt man iCloud-Fotomediathek.
Nicht irritieren lassen: Auf dem bisherigen Weg, über iTunes auf das iPhone synchronisierte Bilder werden vom iPhone gelöscht. Auf dem Mac bleiben sie aber gespeichert.
-> Bearbeitungen der Fotos-App werden berücksichtigt und können auf dem Mac verändert/rückgängig gemacht werden.
Wer bereits einen anderen Bilderdienst nutzt – zum Beispiel Google Fotos oder Nikon Image Space – überlege sich, ob er die Fotos darüber vom iPhone auf den Mac transferieren möchte.
Es gibt noch weitere Wege, um Fotos vom iPhone und iPad auf den Mac zu übertragen. Siehe nächste Seite:


