Wenn ihr euren iPhone-Kalender teilen möchtet, müsst ihr ihn mit der iCloud synchronisieren und ihn dann als iCloud-Kalender teilen. Das geht nicht direkt in der Kalender-App. Wir zeigen euch, wie ihr ganz einfach euren Kalender mit anderen Teilen, ihn mit Programmen wie Outlook synchronisieren und auch exportieren könnt.
Kalenderdaten in der Cloud abzuspeichern bringt vor allem dann Vorteile, wenn ihr sie mit mehreren Geräten oder Personen nutzen wollt. Praktisch ist der iCloud-Kalender auch, wenn ihr ein neues Gerät bekommt. Ansonsten – und das sollte euch klar sein – hat er für euch keinerlei wirkliche Vorteile. Er hilft euch nicht, versehentlich gelöschte Termine wiederherzustellen, da diese zeitgleich auch in der Cloud gelöscht werden.
Es gibt übrigens nicht nur die iCloud - falls ihr Probleme mit dem Kalender habt... Wir stellen euch hier 8 kostenlose Cloud-Anbieter vor:
Doch wenn ihr ihn tatsächlich nutzt, um Termine zwischen iPhone und iPad zu synchronisieren oder sie gemeinsam mit mehreren Personen zu bearbeiten, dann ist der iCloud-Kalender eine tolle Sache. Allerdings könnt ihr private iCloud-Kalender nur für iCloud-Nutzer freigeben. Aber öffentliche Kalender könnt ihr mit jedem teilen.
iPhone-Kalender teilen: Einen iCloud-Kalender freigeben
iCloud-Kalender werden unterschieden nach öffentlichen und privaten Kalendern.
- Öffentliche Kalender könnt ihr für jeden freigeben. Dazu wird ein spezieller Link erzeugt, um den Kalender in Anwendungen wie Microsoft Outlook, Thunderbird oder andere Kalenderanwendungen einzubinden. Allerdings können öffentliche iCloud-Kalender nur angezeigt, nicht aber bearbeitet werden.
- Anders ist es bei privaten iCloud-Kalendern. Sie können zur Betrachtung und Bearbeitung freigegeben werden. Jedoch erfolgt hier eine Einladung, die nur an E-Mail-Adressen von Anwendern mit einer Apple-ID gehen kann und somit ein iCloud-Konto haben.
Hinweis: Bevor ihr einen iPhone-Kalender teilen könnt, müsst ihr in in den iPhone-Einstellungen aktivieren, dass er mit der iCloud synchronisiert wird. Geht in der Einstellungs-App dazu auf „Kalender“ → „Accounts“ → „iCloud“ → nochmal „iCloud“ und dann bei „Apps, die iCloud verwenden“ auf „Alle anzeigen“. Dort aktiviert ihr dann den Schalter beim Kalender, wenn es nötig ist.
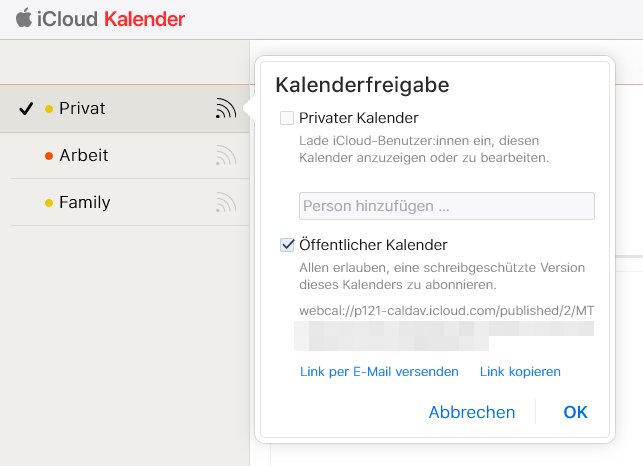
Um zum Beispiel einen iPhone-Kalender zu teilen, müsst ihr euch auf der iCloud-Webseite anmelden. So geht ihr dazu vor:
- Loggt euch auf https://www.icloud.com/ mit eurer Apple-ID ein.
- Klickt in der Übersicht auf das Kalender-Icon.
- Links in der Kalenderleiste seht ihr die Standardkalender (Privat, Arbeit, Family) sowie Kalender, die ihr selbst angelegt habt.
- Neben der Bezeichnung des Kalenders seht ihr beim darüberfahren mit der Maus ein Zeichen, das an ein Wifi-Signal erinnert. Ist es kaum zu sehen, gibt es für diesen Kalender keine Freigabe. Ist es dunkler, ist der Kalender bereits privat oder öffentlich freigegeben. Der Kalender „Family“ ist immer für alle Personen freigegeben, die ihr in der Familienverwaltung als Familie gekennzeichnet habt.
- Klickt auf dieses Zeichen, um den Kalender freizugeben, die Freigabeinformationen abzurufen oder sie zu löschen.
- Nun öffnet sich ein Dialog, in dem ihr als erstes den Kalender als privat oder öffentlich markiert. Wenn ihr den Kalender als privat markiert, könnt ihr andere iCloud-Nutzer mit Ihrer E-Mail-Adresse zur Bearbeitung einladen. Markiert ihr den Kalender als öffentlich, dann wird euch ein Link angezeigt, den ihr kopieren oder per E-Mail versenden könnt.
- Jetzt klickt auf OK und der iCloud-Kalender ist unter diesen Einstellungen freigegeben.
iCloud-Kalender synchronisieren
Das Synchronisieren eines iCloud-Kalenders erfolgt automatisch. Ausschlaggebend sind hier die Einstellungen des „abrufenden Kalenders“. Wenn ihr einen Kalender beispielsweise öffentlich freigegeben habt und ein Nutzer hat ihn in Thunderbird oder auf seinem Handy eingebunden, dann entscheiden die Einstellungen dieses Nutzers, in welchen Intervallen der Kalender bei ihm zur Synchronisierung abgerufen wird.
Bei privaten iCloud-Kalendern sieht es ähnlich aus. Nur kann hier davon ausgegangen werden, dass alle Anwender sich im selben Apple-Ökosystem aufhalten und Änderungen zeitgleich erfolgen, sofern alle Nutzer gerade einen Internetzugang haben.
Den iCloud-Kalender als ICS-Datei exportieren
Wenn ihr die Termine aus einem iCloud-Kalender exportieren wollt, ist das etwas umständlich. Dazu benötigt ihr die Webadresse eines öffentlichen Kalenders, wie oben beschrieben.
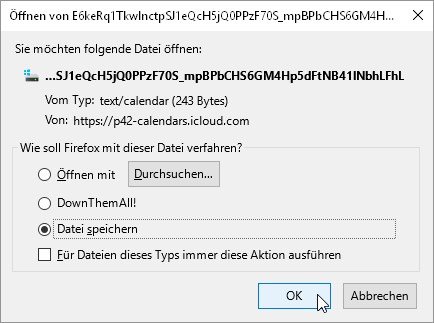
So geht ihr dazu vor:
- Loggt euch wieder auf https://www.icloud.com/ mit eurer Apple-ID ein und klickt auf das Kalender-Icon.
- Neben dem zu exportierenden Kalender klickt auf das Freigabe-Icon, das beim Überfahren mit der Maus zu sehen ist.
- Markiert den Kalender als öffentlichen Kalender.
- Jetzt seht ihr darunter einen Link, den ihr mit einem Klick auf Link kopieren in die Zwischenablage kopiert.
- Wichtig: Schließt den Dialog beziehungsweise den Kalender noch nicht!
- Fügt nun die Adresse aus der Zwischenablage in die Adresszeile des Browsers ein. Noch nicht auf Return drücken!
- Die Adresse beginnt mit webcal:// - Ändert das auf http://
- Jetzt könnt ihr die Adresse im Browser „abschicken“.
- Nun werden die Termine des iCloud-Kalenders als Datei auf eurer Festplatte gespeichert. Ihr solltet beim Speichern allerdings gleich den angezeigten Dateinamen ändern und die Dateiendung .ics anhängen. Also macht aus einem Ungetüm wie „mpBPbCHS6GM4Hp5dFtN…“ lieber so etwas wie „iCloud-Export.ics“.
- Jetzt könnt ihr die Freigabe des Kalenders abbrechen.
Diese Exportdatei lässt sich mit den meisten Kalenderprogrammen importieren. Ihr könnt sie per E-Mail versenden oder einfach als Sicherungskopie aufbewahren. Allerdings müsst ihr die oben beschriebene Reihenfolge einhalten. Der Export des Kalenders aus der iCloud funktioniert nur, während ihr gleichzeitig die Freigabeprozedur geöffnet habt.


